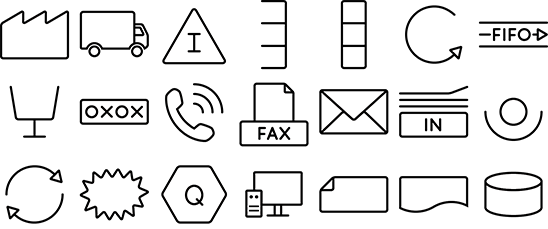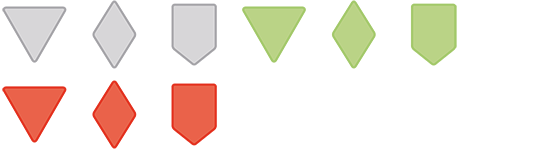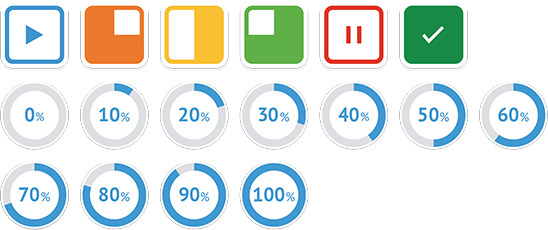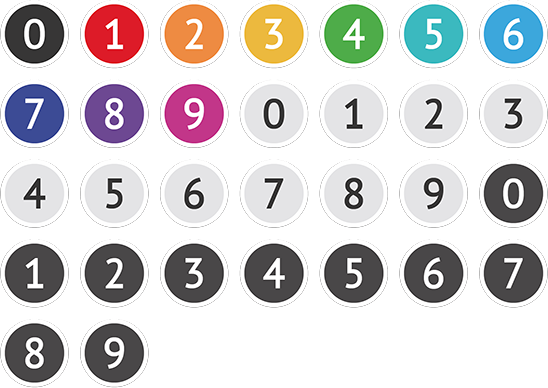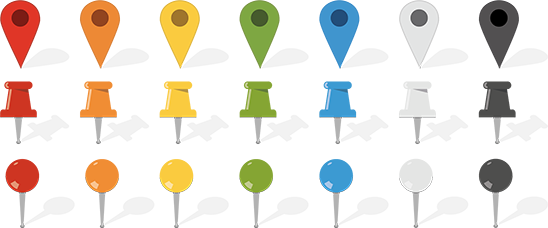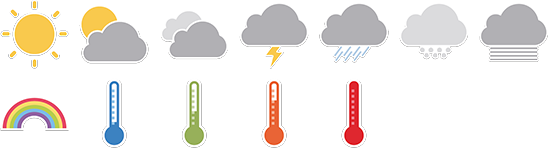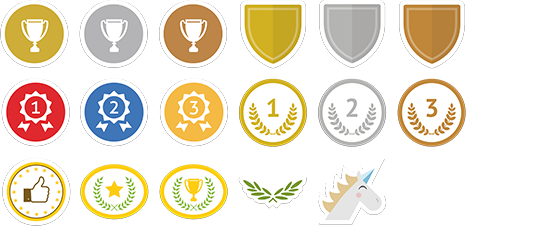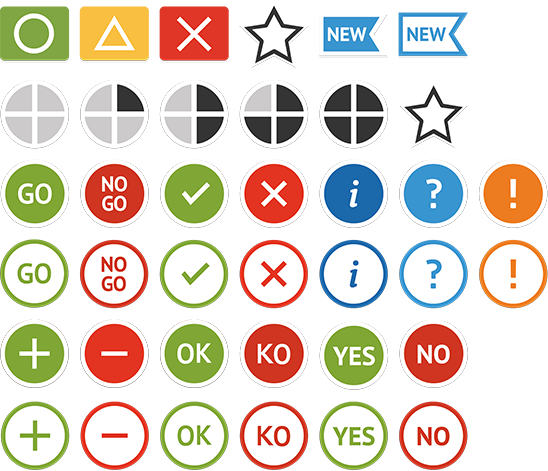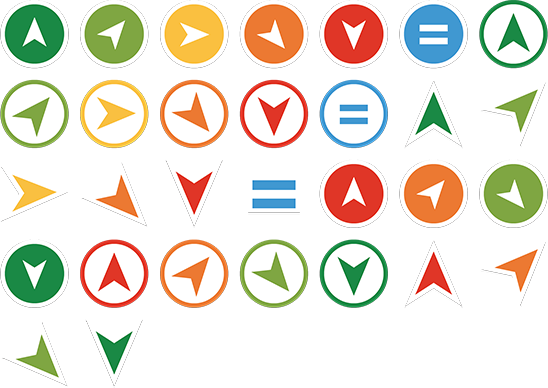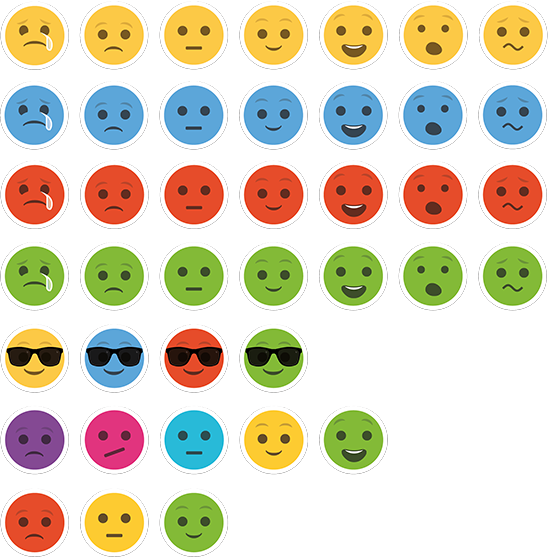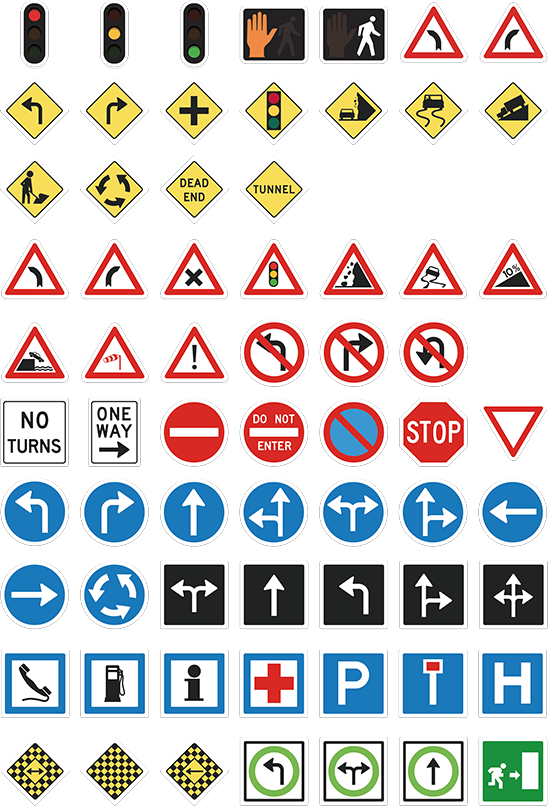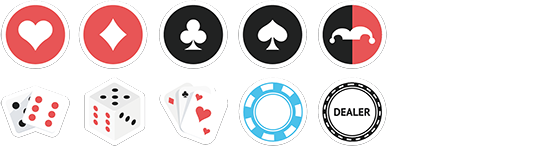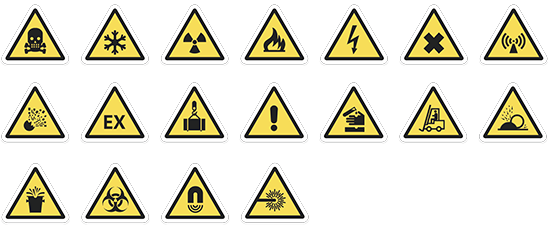Tools Available in iObeya¶
Standard Notes¶
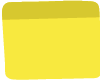
Standard notes allow you to insert an element with the appearance of a Post-it®, containing text in one of the following configurations: Their color and size are standard.

112 (4 fields - standard)

1 (1 field)

31 (4 fields)

212 (5 fields)
User configuration
- Color and layout of the note (from the defined combinations)
- Size of the note (from those pre-defined)
- Content of the note
Room Administrator configuration
- Name of the tool
- Name of the elements
- Size of the elements (from 1 to 3)
- Layout of the note (from those pre-defined)
- Color of the elements
- Additional notes
VSM Notes¶

VSM (Value Stream Mapping) notes are specific to this practice, and allow you to visualize processes and flows, as well as describe any associated information.

Process (2 fields)

Databox (5 fields)
User configuration
- Color and layout of the note (from the defined combinations)
- Size of the note (from those pre-defined)
- Content of the note
Room Administrator configuration
- Name of the tool
- Name of the elements
- Size of the elements (from 1 to 3)
- Layout of the elements (from those pre-defined)
- Color of the elements
- Additional notes
Standard Cards¶

Standard cards allow you to visually represent and track team progress for a business activity.
User configuration
- Color of the card (from those pre-defined)
- Size of the card (from those pre-defined)
- Title and description of the card
- Due date of the card
- Numerical value of the card
- Priority of the card
- Members of the card
- Checklist of the card
- Archiving / Retrieval of the card
- Synchronized card
Room Administrator configuration
- Name of the tool
- Name of the elements
- Size of the elements (from 1 to 3)
- Color of the elements
- Additional cards
Activity Cards¶
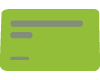
Activity cards allow you to visually represent and track team progress for an activity on a schedule. Activity cards are resizable.
User configuration
- Color of the card (from those pre-defined)
- Size of the card (from those pre-defined)
- Title and description of the card
- Start date and end date of the card
- Numerical value of the card
- Members of the card
- Checklist of the card
- Archiving / Retrieval of the card
- Synchronized card
Room Administrator configuration
- Name of the tool
- Name of the elements
- Color of the elements
- Additional cards
Button¶
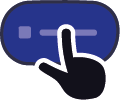
Buttons allow you to trigger events from your boards. They can be used to provide links to external documents, or to trigger integration scenarios for instance.
You can resize and configure your Button. The most recent configuration is available in your dock tool when creating a new Button.
User configuration
- Link URL
- Button label
- Include context to URL
- Event type
- URL and event options
Note
The option Include context to URL allows to send technical information from iObeya to the external system, which is often necessary to trigger integration scenarios via a button.
- When you check this option, iObeya automatically adds 2 pieces of information to the specified URL:
- roomId: unique ID of the room on which the button is located
- boardId: unique ID of the board on which the button is located
In this case, the external service called by clicking the button can use this information, for example, to call out to the iObeya API for interacting with the relevant room or board, or to store this information as a unique reference for later reuse.
Then:
- Text color
- Fill color
- Border color
- Text horizontal alignment
Room Administrator configuration
None
Web content¶

Web content allows you to provide preview from external documents or websites.
You can resize your web content.
User configuration
- Embedded code
Room Administrator configuration
None
Shapes¶
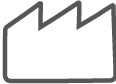
Shapes allow you to add visual symbols that can include text. Shapes are resizable.
User configuration
- Shape of the shape (from those pre-defined)
- Content of the shape
- Position of the text
Room Administrator configuration
- Name of the tool
- Name of the elements
- Shape of the shape (from the catalog)
- Color of the border
- Color of the filler
- Default position of the text
- Additional shapes
Rolls¶
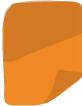
Rolls allow you to place colored bands on your board, creating groups or zones of colors.
User configuration
- Color of the roll (from those pre-defined)
Room Administrator configuration
- Name of the tool
- Name of the elements
- Color of the elements
- Additional rolls
Stickers¶
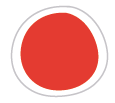
Stickers allow you to add one-off information to a note, or any other element present on your board.
User configuration
- Color of the sticker (from those pre-defined)
- Size of the sticker (from those pre-defined)
Room Administrator configuration
- Name of the tool
- Name of the elements
- Size of the elements (from 1 to 3)
- Type of elements (color or icon)
- Color of the ‘color’ type elements
- Additional stickers
Labels¶
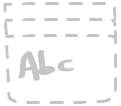
Labels allow you to insert a text, with a specific appearance. Labels are resizable.
User configuration
- Color of the label (from those pre-defined)
- Text size of the label (from those pre-defined)
- Content of the label
Room Administrator configuration
- Name of the tool
- Name of the elements
- Size of the text
- Color of the text
- Background color
- Types of formatting and alignment
- Additional labels
Free Text¶
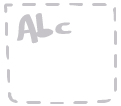
Free text allows you to insert a text, then to configure it afterwards. The most recent configuration is available when creating a new free text element. Free text elements are resizable.
User configuration
- Content of the text field
Then:
- Size of the text
- Color of the text
- Fill color
- Types of formatting and alignment
Room Administrator configuration
None
Image¶

The Image tool allows you to insert images from your computer.
User configuration
- Choice of the image from the computer
Room Administrator configuration
None
Image Gallery¶
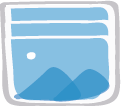
The Image gallery allows you to insert pre-defined images.This allows you to use the same images more than once.
User configuration
- Choice of the image (from those pre-defined)
Room Administrator configuration
- Name of the tool
- Name of the elements
- Additional images
- Change images
Team¶

The Team tool allows you to insert avatars or initials of team members on a board.
User configuration
- Choice of collaborator from the list of team members
Room Administrator configuration
None
External Images¶
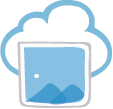
The External images tool allows you to add images from an external source. The images added to your board are updated following any modification to the source file.
User configuration
- Choice of the external source
- Choice of the image file
Room Administrator configuration
None. Configuration is done by the iObeya Platform Administrator.
Gauge¶
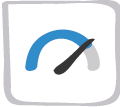
Gauges allow you to create a visual representation of a current value, with respect to pre-defined thresholds.
User configuration
- Gauge title
- Scale and threshold values
- Gauge current value
- Number of colors
- Color scheme (monochrome or multicolor scheme)
- Unit of measure
- Hide / Show values on the gauge
Room Administrator configuration
None
Charts¶
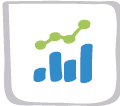
Charts allow you to represent series of data in a Bar, Stacked Bar, Line, Area, or Pie chart.
User configuration
- Chart title
- Series values
- Chart type
- Series’ color scheme (monochrome or multicolor scheme)
- Series organization (row or columns)
- Bar orientation
- Values scale
- Hide / Show values on the displayed chart
- Unit of measure
Room Administrator configuration
None