Exporting and Importing Boards¶
You can save a board with all its characteristics onto your computer and retrieve a board previously used in any iObeya room.
Downloading Boards¶
Download a board:
- Directly from a current board. In the board configuration menu, select Download the board then Download (ZIP). The download process is launched in the download center of your web browser.
- From the Room configuration. In the board’s contextual menu, select Download the board then Download (ZIP). The download process is launched in the download center of your web browser.
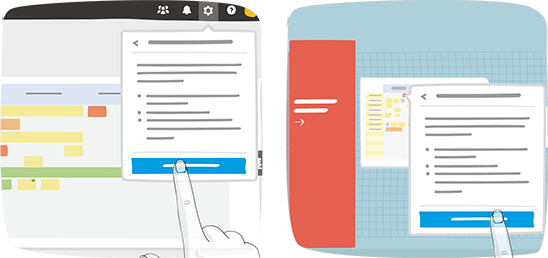
Tip
The downloaded ZIP file contains all board content, the dock tools as well as the board parameters (format, board background, editing rights).
Importing Boards¶
- From Configure the room, click Import in the dock.
- Drag and drop the Board to the wall.
- Click Choose a board (ZIP).
- From your computer, select a ZIP file corresponding to an iObeya board.
Tip
You can also import a board directly from your computer’s documents. In Configure the room mode, just drag and drop your ZIP file into your room.
The board is inserted onto your wall, including all of its characteristics.
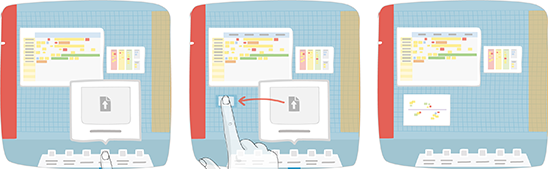
Tip
You can also import a board into the Templates tool. Click Add a template and select a ZIP file corresponding to an iObeya board. Once imported, this board is available in the import tool for use in the current room.
This feature allows you to transfer your board:
- To one of your rooms, by importing the generated ZIP file.
- To another user’s room, by providing them the ZIP file.
See also