Updating Jira Cards¶
Note
You need to be connected to the related Jira instances to update your cards.
Keeping content up-to-date¶
To keep your cards up-to-date, you can:
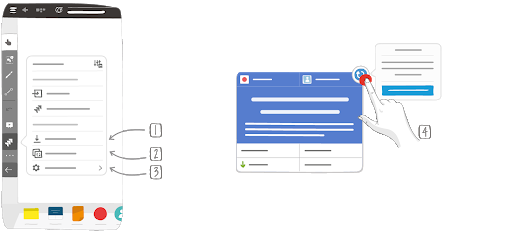
Click Check Jira updates to identify the cards that need to be updated in iObeya.
Tip
A blue indicator appears on the Jira cards that need to be updated.
Click Apply all updates to accept all updates at once.
Click Change parameters ‣ Automatic check verifies if your cards are up-to-date each time you enter the board. This option is not recommended if you are manipulating a lot of Jira cards.
Check and accept an update.
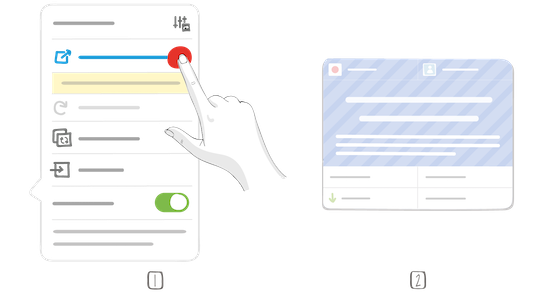
1 – Missing instance connection link
2 – Crosshatched card means that the issue does not exist anymore. It may have been deleted or it may not exist in this Jira instance.
You need to be connected to your cards’ instances to check them for updates.
Warning
Beware, when a user trigger the data sync with Jira, iObeya will synchronize Jira data based on the user’s default language set in Jira. Ensure you always sync Jira cards using the same default language in Jira to avoid notifications due to localization/translation changes. Thus we recommend to ensure that any users working in the same iObeya room are using the same default language in Jira.
Pushing updates in Jira¶
Note
This feature is only available for Jira tables.
To push updates in Jira from a Sprint table, you need the following permissions in Jira : Browse project and Schedule issues.
Drag and drop a Jira card on a new cell.

When a change is detected, an orange indicator appears on the card.
Tap the orange indicator, then tap Push only this update or Push all updates.
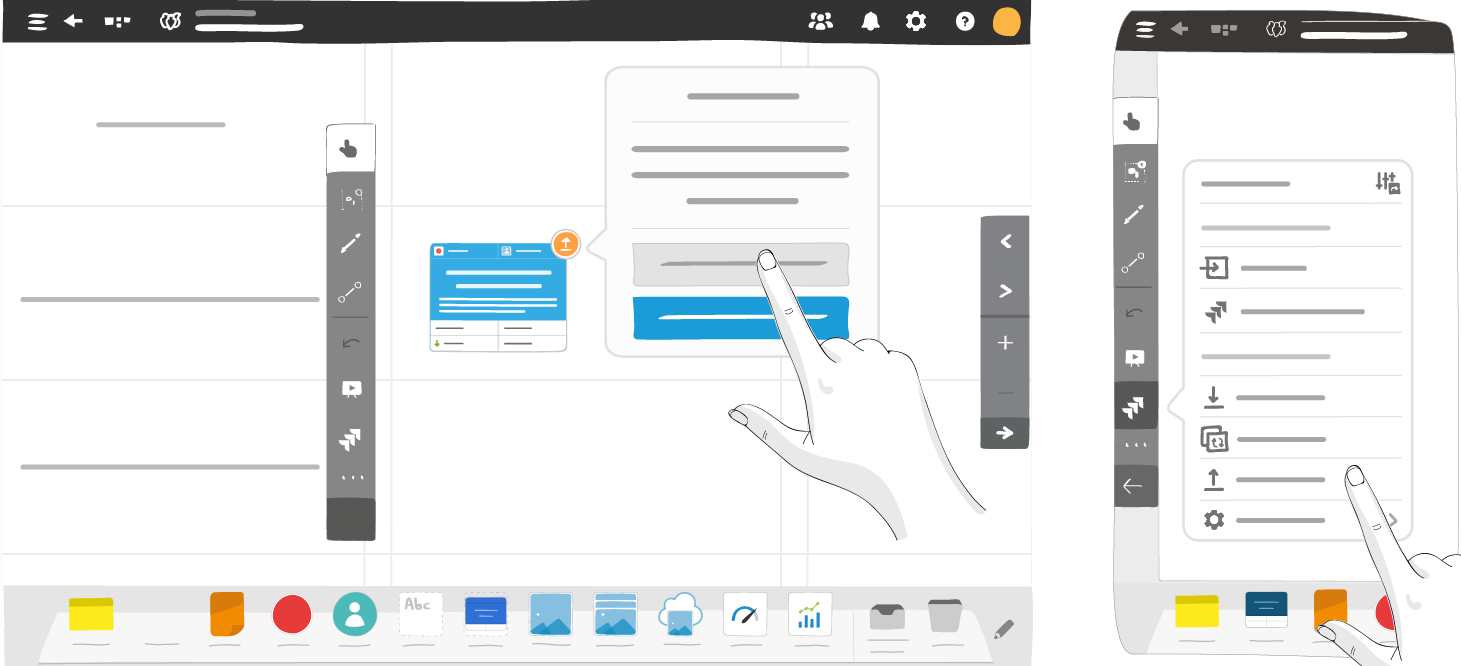
You can also push modifications via the Jira utilities.