Card Collections¶
A collection is a set of synchronized cards attached to another card, allowing you to manage card / sub-card dependencies. Collections can be used to break down a task into smaller sub-tasks in order to precisely track completion of each required work item.
Adding Collections to Cards¶
- Click the card, then click Manage card ‣ Add collection.
- Browse the cards available on the board or in your Inbox, select the ones you are interested in, then confirm.
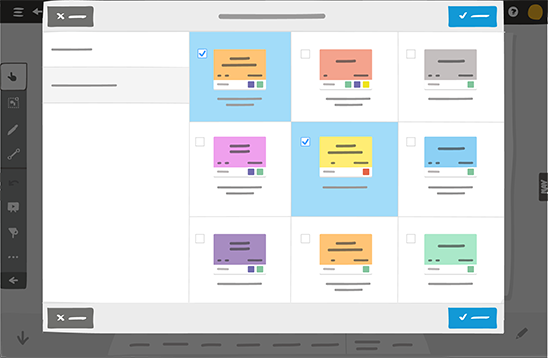

A green indicator appears on the bottom right of the card, through which any user with edition right can access the collection.
Note
The cards in the collection are displayed according to the date they were added to the collection.
The archived cards appear at the bottom of the card collection.
Adding Cards to Collections¶
- Select several cards on the board with the
 Multiple selection tool.
Multiple selection tool. - Click Manage card in the contextual menu
 , then click
Create collection.
, then click
Create collection. - Browse the cards that are on your board and select the one that will receive the selected cards in its collection.
Note
The cards in the collection are displayed according to the date they were added to the collection.
The archived cards appear at the bottom of the card collection.
Checking, Editing and Using Cards From Collections¶
Either click:
- the green indicator on a card with a collection,
or
- Manage card in the contextual menu, then click See collection.
Note
The cards in the collection are displayed according to the date they were added to the collection.
The archived cards appear at the bottom of the card collection.
You can drag and drop cards one by one onto the board, or select multiple cards, then click Add to board in order to create synchronized copies.
You can create as many copies as required from a collection. The card will not be removed from the collection.
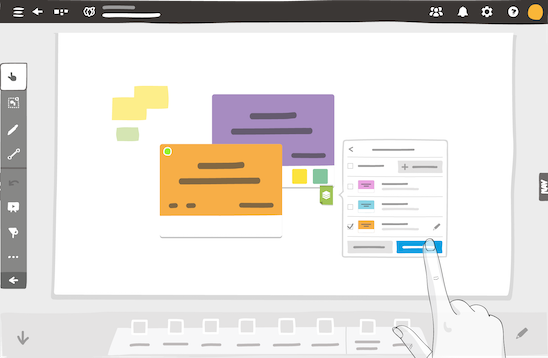
You can also modify any card within the collection. Click the card you wish to edit, then, once it’s selected, click the edit icon to open the card’s editor.
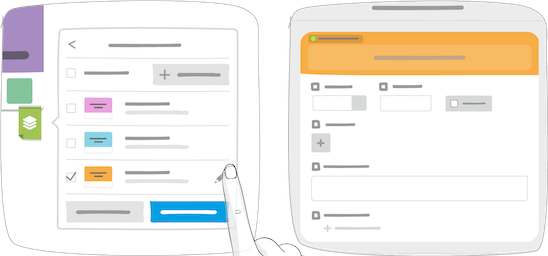
Note
Modifying a card within the collection or a copy on the board does not affect the display order in the collection.
Editing Collections¶
To add cards to a collection, open the collection and then click Add cards.
Note
The cards in the collection are displayed according to the date they were added to the collection.
To delete cards from the collection, select them, then click Remove cards.
Displaying Cards Statuses in Collections¶
A counter shows how many of the cards are
archived, identified by the icon ![]() .
.

This allows you to track the progress of the different sub-tasks required by the main task. Once all the cards are archived, the collection indicator becomes gray.