Preparing and Facilitating a Brainstorming Session¶
Access the board on which you would like to group your ideas.
You may start with a blank board, or use one that already has content and background.
To start a brainstorming session, click Meeting facilitation ‣ Brainstorming.
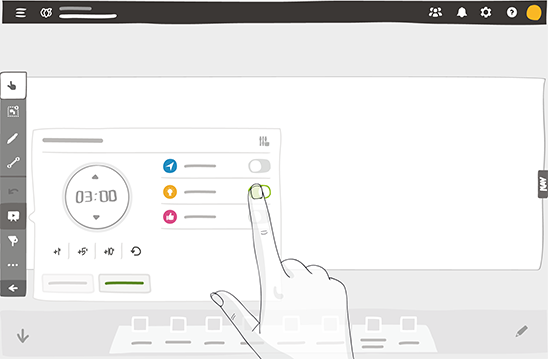
All participants in the room are notified that a brainstorming session is starting soon.
Configure and launch the brainstorming session.
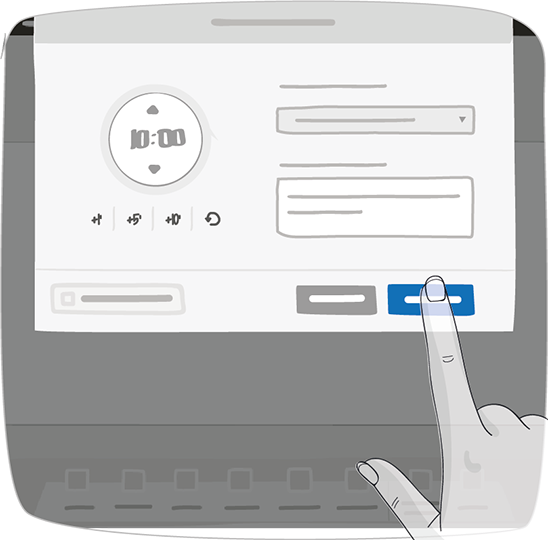
The utility’s interface allows you to:
- Define the duration of the session.
- Select the standard note type to be used by participants. The tools available are those that are already available in the board’s dock, or a standard set (large yellow note) that is available with every brainstorming session.
- Assign a theme to the brainstorming session (optional).
- Choose whether you participate or facilitate the meeting (this can be modified later).
Click Launch to begin the session.
Meeting participants are automatically directed to the brainstorming interface.
All users signed in the room participate in the session. As a Room Administrator, you can modify access rights. A brainstorming session can last between 1 and 90 minutes.
Facilitate the brainstorming session.
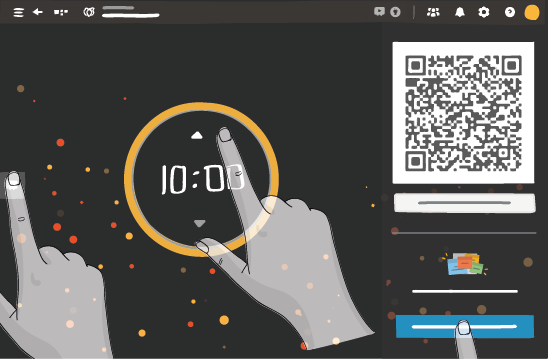
During the brainstorming session, the facilitator’s interface allows you to follow up regarding the number of ideas submitted by participants, modify the duration of the session, share a QR code with participants (to enter the room quicker with a smartphone), and even end it.
Any user that enters a room during an ongoing brainstorming session is directed to the brainstorming interface.
Tip
During a whiteboarding session, only the facilitator (the person who has launched the meeting) can share a QR code with participants.
To participate in the brainstorming session, click Meeting facilitation ‣ Participate.
You are taken to an interface that is similar to that of the other participants.
You maintain control of the session through the Meeting facilitation utility. From here, you can manipulate the Timer, end the session, or end your own participation.
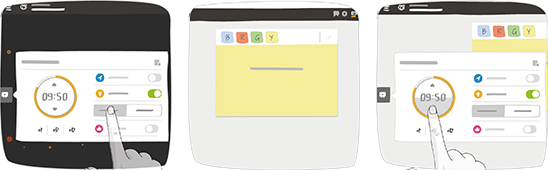
Once the time has elapsed, stop the session.
Ideas entered by the participants are displayed on the board, and organized by users, so that they can be handled in sequence.
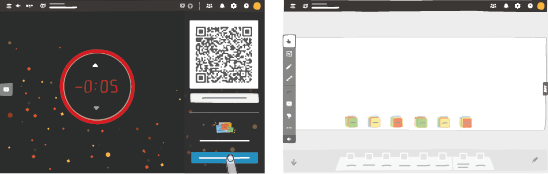
The ideas generated can be voted on, or they can be reorganized in a standard iObeya collaborative session.
See also