Preparing and Facilitating a Voting Session¶
Access the board on which you wish to launch a voting session.
To select the elements you want your team to vote on, click Multiple selection.
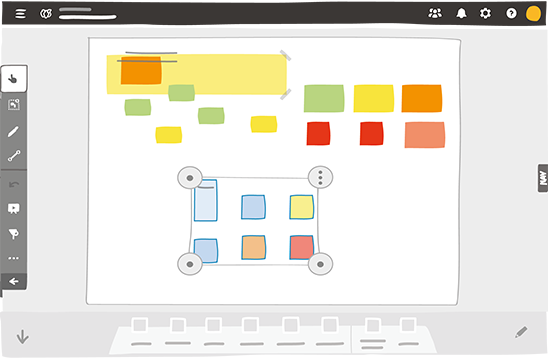
By default, all of the elements on a board are eligible for voting.
To start the voting session, click Meeting facilitation ‣ Voting.
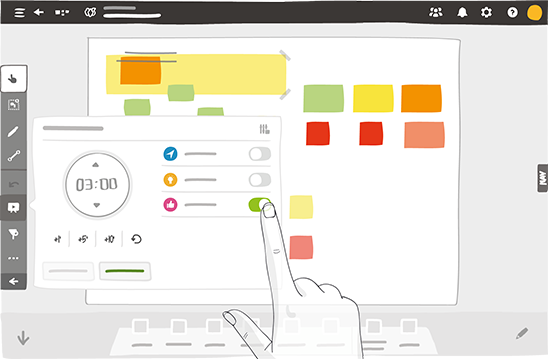
All participants in the room are notified that a voting session is starting soon.
Configure the voting session.
The utility’s interface allows you to:

- Define the duration of the session.
- Define the number of tokens that each participant is given, so that they can vote on the selected elements.
- Choose whether you participate or facilitate the meeting (this can be modified later).
To begin the session, click Launch.
Meeting participants are automatically directed to the voting interface.
All users signed in to the room participate in the session. As a Room Administrator, you can modify access rights. A voting session can last between 1 and 90 minutes. There is a maximum of 50 tokens per user in a single voting session.
Facilitate the voting session.
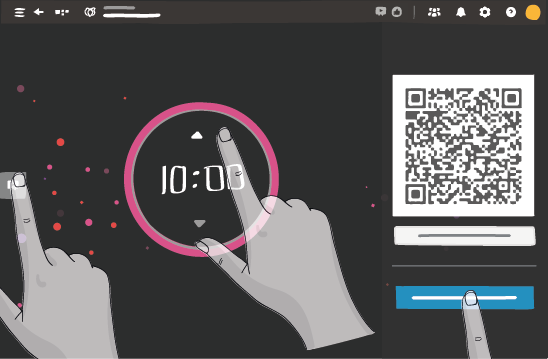
During the voting session, the session facilitator’s interface allows you to modify the duration of the session, share a QR code with participants (to enter the room quicker with a smartphone), and even end it. You still have access to the utility.
Any user that enters a room during an ongoing voting session is directed to the voting interface.
Tip
During a whiteboarding session, only the facilitator (the person who has launched the meeting) can share a QR code with participants.
To participate in the voting session, click Meeting facilitation ‣ Participate.
You are taken to an interface that is similar to that of the other participants.
You maintain control of the session through the Meeting facilitation utility. From here, you can manipulate the Timer, end the session, or end your own participation.
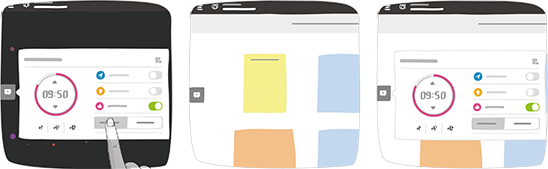
Once the time has elapsed, stop the session.
The results of the vote are displayed on the board.
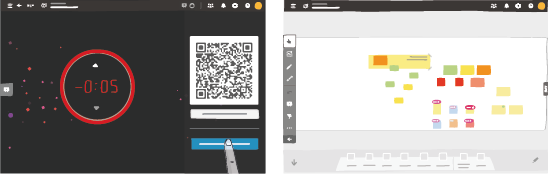
To delete votes manually, click Meeting facilitation ‣ Remove votes.
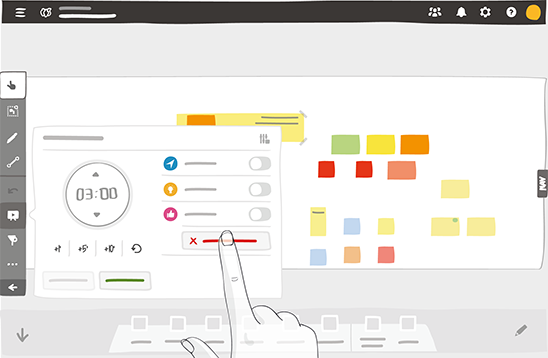
All voting results displayed on the board are removed.
Voting session results are not cumulative. Results are therefore removed if you launch a new voting session.
To save your voting results, you can use the Import/Export data utility.
You can start a new voting session at any time, but if the elements have already been voted on, the original votes are replaced.
See also