Using Standard Cards¶
A standard card is a generic, business-oriented element that can be used to represent an activity or activities specific to a line of business. It can evolve, enabling the team to track and follow-up on progress.
Open a board.
Click Card in your dock, then drag and drop a standard card type on your board.
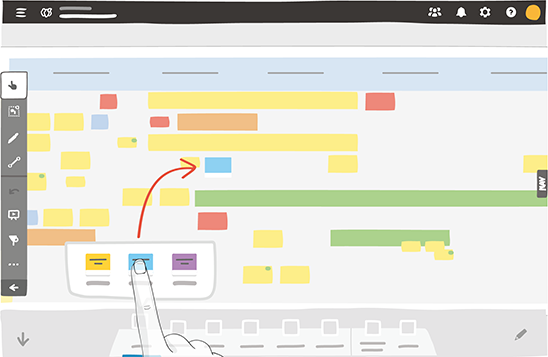
The Card tool needs to be available in your dock.
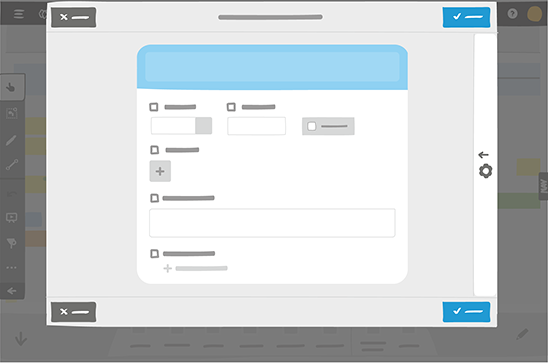
Enter the standard card title and description.
Set a due date.
The due date is highlighted on the board if the date is approaching or is overdue.
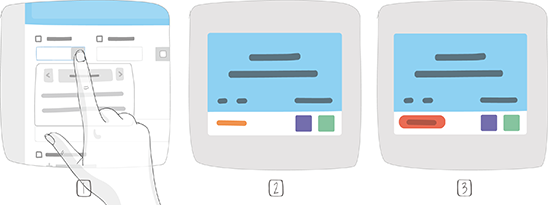
1 – Set a due date
2 – Due date approaching (D-1)
3 – Due date overdue
Add complementary quantitive or qualitative information in the Value field.
To reinforce the card’s importance, select the Priority status.
Add Checklist elements to list any associated steps relevant to the progress of the activity represented by your card.
Note
You can then track the advancement of these steps and check off the steps already performed.
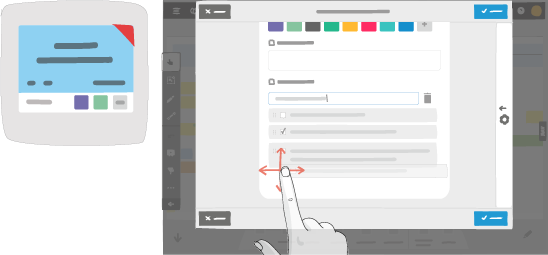
Click
 in the Members section to assign team members to
the card.
in the Members section to assign team members to
the card.
1 – Find and assign up to ten members per card
2 – To remove a member from the card, click the user, then select Remove from the card
Note
Team members must have access to the room and have sufficient rights. If a member appears in gray, it means she does not belong to your team or room.
Click the right panel to change the card type or size.
Archive the card once the activity it represents is complete.
This option is accessible from the right panel next to the editing window. You can restore the card at any time.
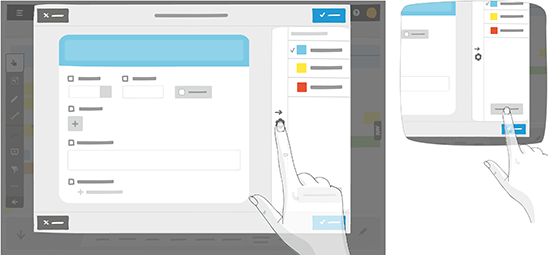
Tip
From the contextual menu, you can act rapidly on the content of your card. You can change type or its size, modify the due date, add / delete members, archive / restore the card, as well as all the other actions common to all the elements on the board.