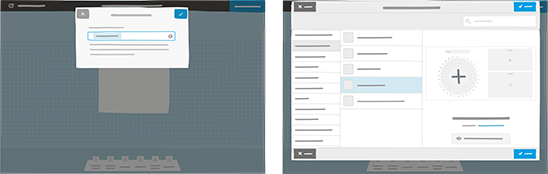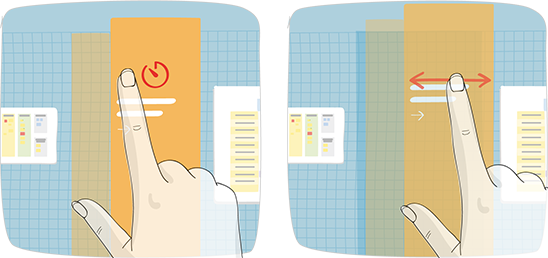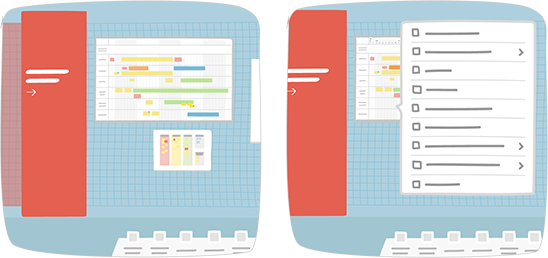Adding Boards and Organizing Your Room¶
Your wall is read from left to right and from top to bottom.
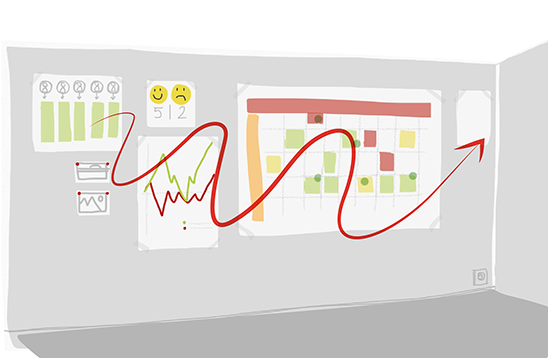
Your wall is read in the same way as a wall on which you display visual boards.
Access your room.
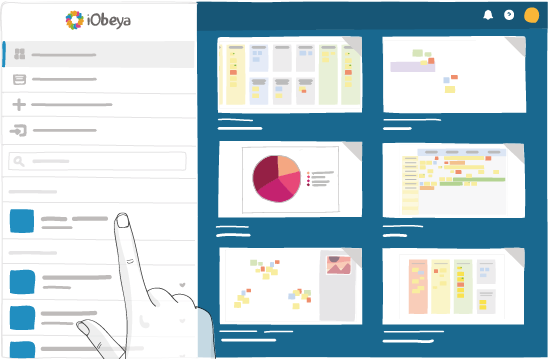
All rooms to which you have access are listed on the left.
To configure your room, click Configure the room.
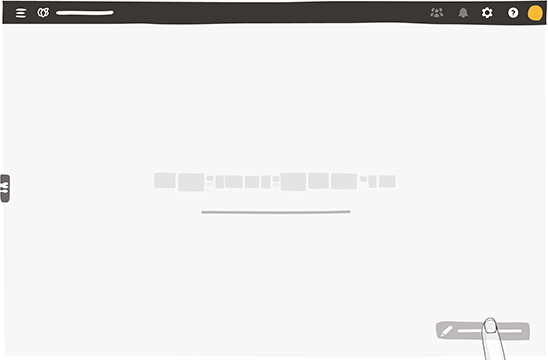
Example of an empty room
Adding Boards¶
Click New boards, then drag and drop a board to the blue zone.
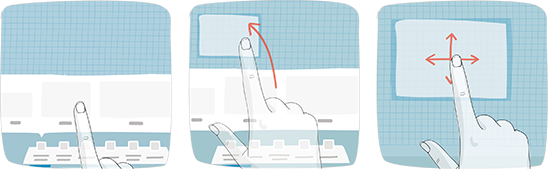
Note
The default size of the planning board is 3A0.
Tip
If you want to change its size refer to: Changing the Size of a Board.
See the Board Size Chart section for more information about the board sizes.
Adding Several Boards¶
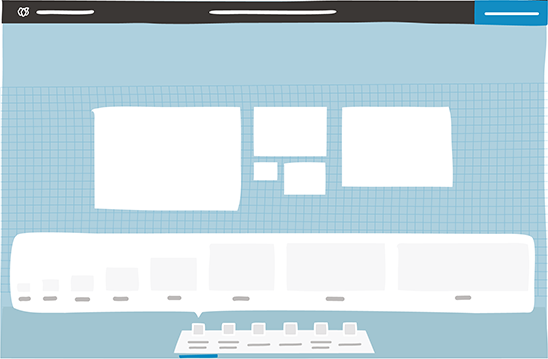
These allow you to organize the content of your wall and the flow of your Visual Management meetings.
Adding and Naming Categories¶
Drag and drop categories to organize the room and identify the main sections of your Visual Management room.

Click Done.
Configuring Rooms¶
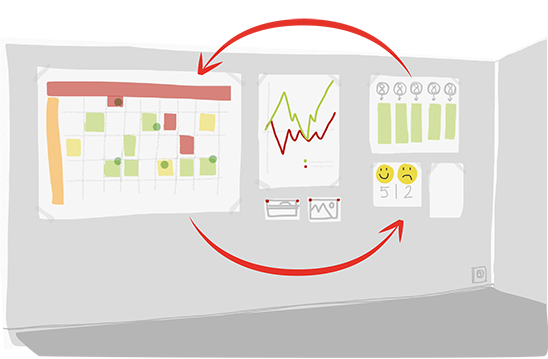
Changing the Size of a Board¶
- From the contextual menu, click Change parameters.
- Click Size.
- Select a new format.

Tip
You can decrease board size only if the area across the bottom and down the right is empty.
See the Board Size Chart section for more information about the board sizes.
Duplicating a Board¶
- From the Room configuration, click a board.
- From the contextual menu, click Duplicate.
- Rename your new board.
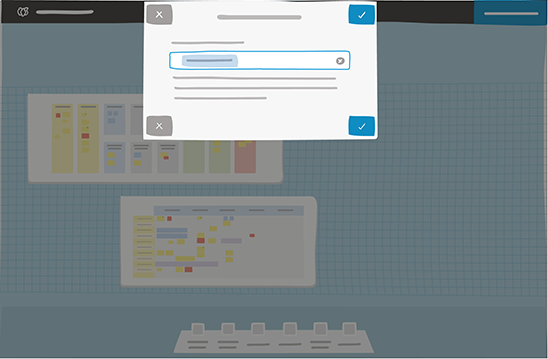
Tip
By duplicating your board, you also duplicate the tools it contains.
Returning to your Room¶
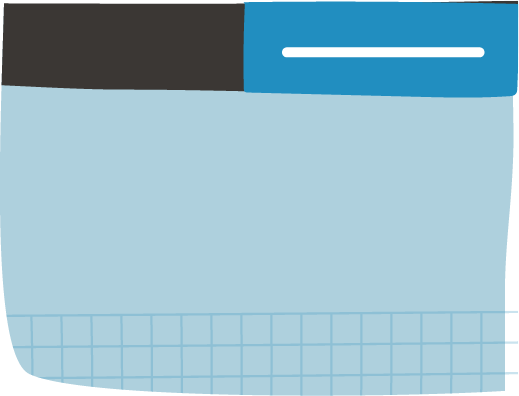
Return to your room once everything is in place!
Board Size Chart¶
This sections lists the different board formats available in iObeya and their size in millimeters, inches and pixels.
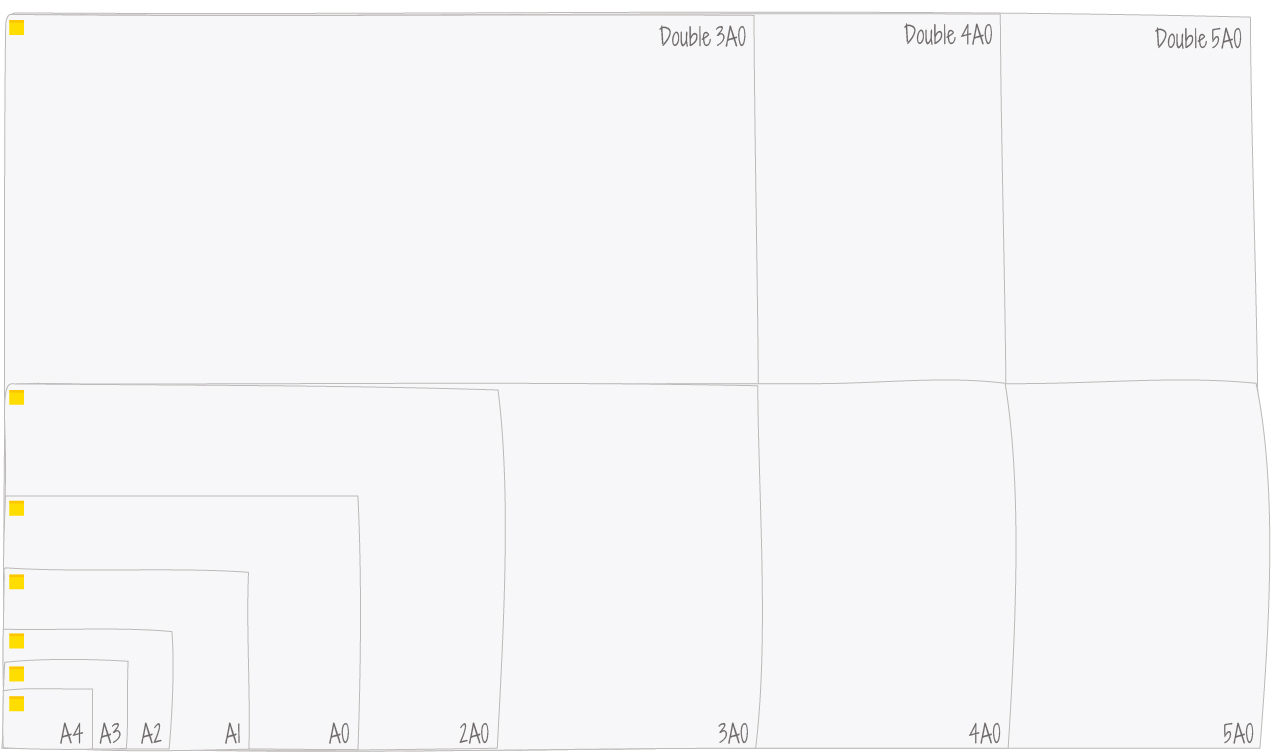
Landscape¶
| Format | A4 | A3 | A2 | A1 | A0 | 2A0 | 3A0 | 4A0 | 5A0 | Double 3A0 | Double 4A0 | Double 5A0 |
|---|---|---|---|---|---|---|---|---|---|---|---|---|
| mm | 300 x 210 | 420 x 300 | 594 x 424 | 841 x 600 | 1200 x 840 | 1778 x 1270 | 2667 x 1270 | 3556 x 1270 | 4445 x 1270 | 2667 x 2575.3 | 3556 x 2575.3 | 4445 x 2575.3 |
| inch | 11.8 x 8.2 | 16.5 x 11.8 | 23.3 x 16.6 | 33.1 x 23.6 | 47.2 x 33.0 | 70.0 x 50.0 | 105.0 x 50.0 | 140.0 x 50.0 | 175.0 x 50.0 | 105.0 x 101.39 | 140.0 x 101.39 | 175.0 x 101.39 |
| px | 850 x 595 | 1190 x 850 | 1683 x 1201 | 2383 x 1700 | 3401 x 2381 | 5040 x 3600 | 7560 x 3600 | 10080 x 3600 | 12600 x 3600 | 7560 x 7300 | 10080 x 7300 | 12600 x 7300 |
Portrait¶
| Format | A4 | A3 | A2 | A1 | A0 | 2A0 | 3A0 |
|---|---|---|---|---|---|---|---|
| mm | 210 x 300 | 300 x 420 | 424 x 594 | 600 x 841 | 840 x 1200 | 1270 x 1778 | 1270 x 2667 |
| inch | 8.2 x 11.8 | 11.8 x 16.5 | 16.6 x 23.3 | 23.6 x 33.1 | 33.0 x 47.2 | 50.0 x 70.0 | 50.0 x 105.0 |
| px | 595 x 850 | 850 x 1190 | 1201 x 1683 | 1700 x 2383 | 2381 x 3401 | 3600 x 5040 | 3600 x 7560 |
Number of elements by board¶
| Format | A4 | A3 | A2 | A1 | A0 | 2A0 | 3A0 | 4A0 | 5A0 | Double 3A0 | Double 4A0 | Double 5A0 |
|---|---|---|---|---|---|---|---|---|---|---|---|---|
| small note | 5 x 6 | 8 x 8 | 11 x 12 | 16 x 17 | 22 x 24 | 32 x 34 | 48 x 34 | 64 x 34 | 80 x 34 | 48 x 68 | 64 x 68 | 80 x 68 |
| medium note | 5 x 4 | 8 x 5 | 11 x 8 | 16 x 11 | 22 x 16 | 32 x 22 | 48 x 22 | 64 x 22 | 80 x 34 | 48 x 48 | 64 x 48 | 80 x 48 |
| large note | 2 x 2 | 3 x 3 | 4 x 5 | 6 x 7 | 9 x 10 | 12 x 15 | 19 x 15 | 25 x 15 | 31 x 15 | 19 x 30 | 25 x 30 | 31 x 30 |
| large card | 2 x 2 | 3 x 2 | 4 x 5 | 6 x 5 | 9 x 8 | 12 x 11 | 19 x 11 | 25 x 11 | 31 x 11 | 19 x 22 | 25 x 22 | 31 x 22 |