7. DCM Board Modes¶
There are three modes in a DCM Planning boards:
- Standard mode,
- Active board mode,
- and Exceptional Task mode.
7.1. Standard mode¶
When you create a board, it is directly in a standard mode. In this mode you can:
- Add tasks and move them wherever you want,
- Directly define on the board which resources are out of office as well as modify them, and add or delete a row.
7.1.1. Out of office resources¶
Define which resources are out of office/not available by clicking on the resource.
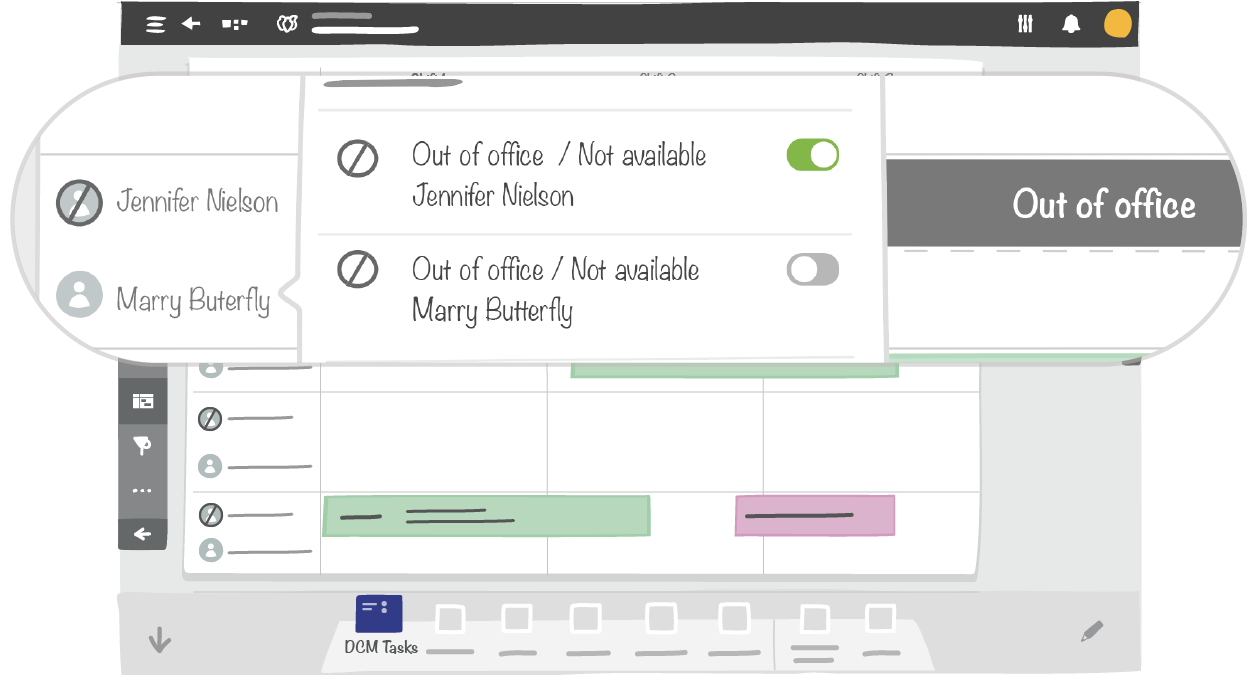
Note
Tasks can be added even if a resource is out office or not available and it will be taken into account to calculate KPIs
7.1.2. Edit resources¶
You can edit resources per row by clicking on the first column and the row you want to edit. You can only add two resources per row.
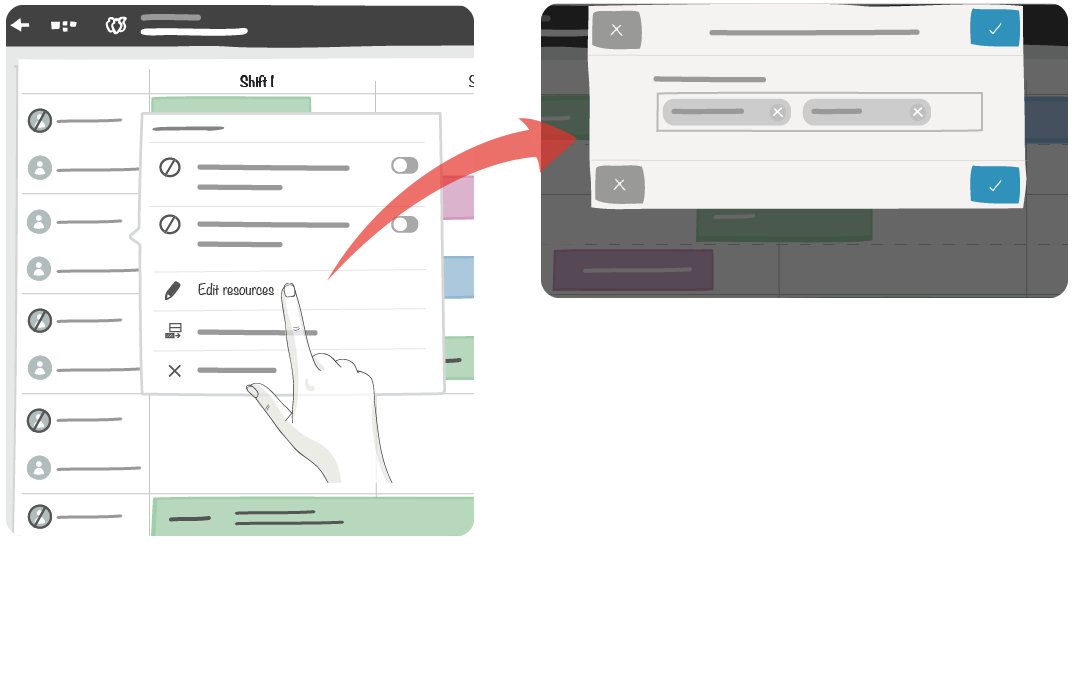
7.1.3. Add and delete a row¶
You can easily modify your DCM Planning boards by adding or deleting rows. DCM Tasks will be moved or removed among your modifications.
Click on the first column of the row you want to modify and choose Add a row or Delete this row.
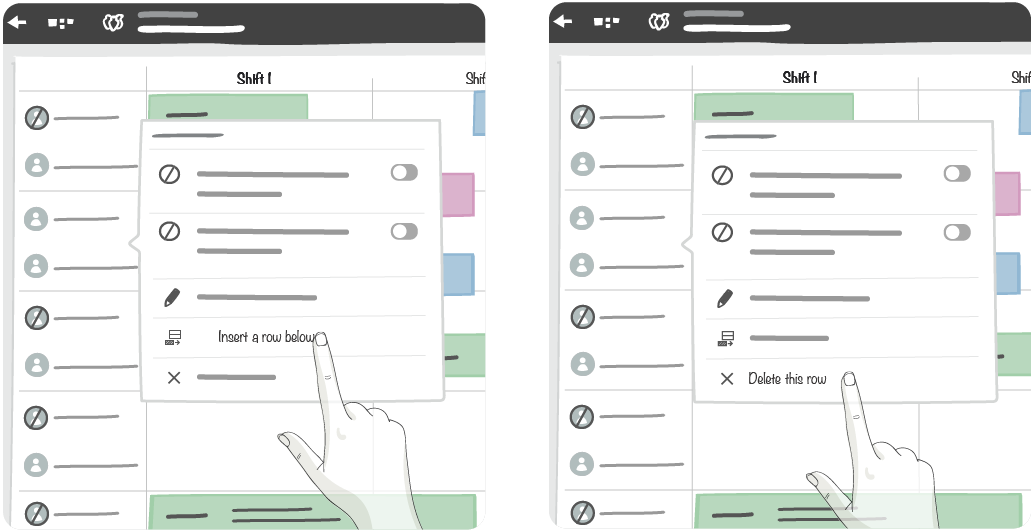
Note
- When you add or remove a row, all elements that are not DCM Tasks will not be automatically moved or removed.
- You can add 52 rows maximum.
7.2. Active board mode¶
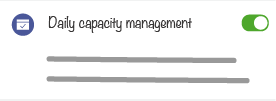
A dedicated entry enables the switch between the standard mode and the Active board mode :
Note
This functionality is only available for room administrators.
The Standard mode is used during the design step, while the team is building its planning. Once the planning is defined, it can be switched to Active board mode; that means that every change on a task (delays and task shifts) will be stored by the system.
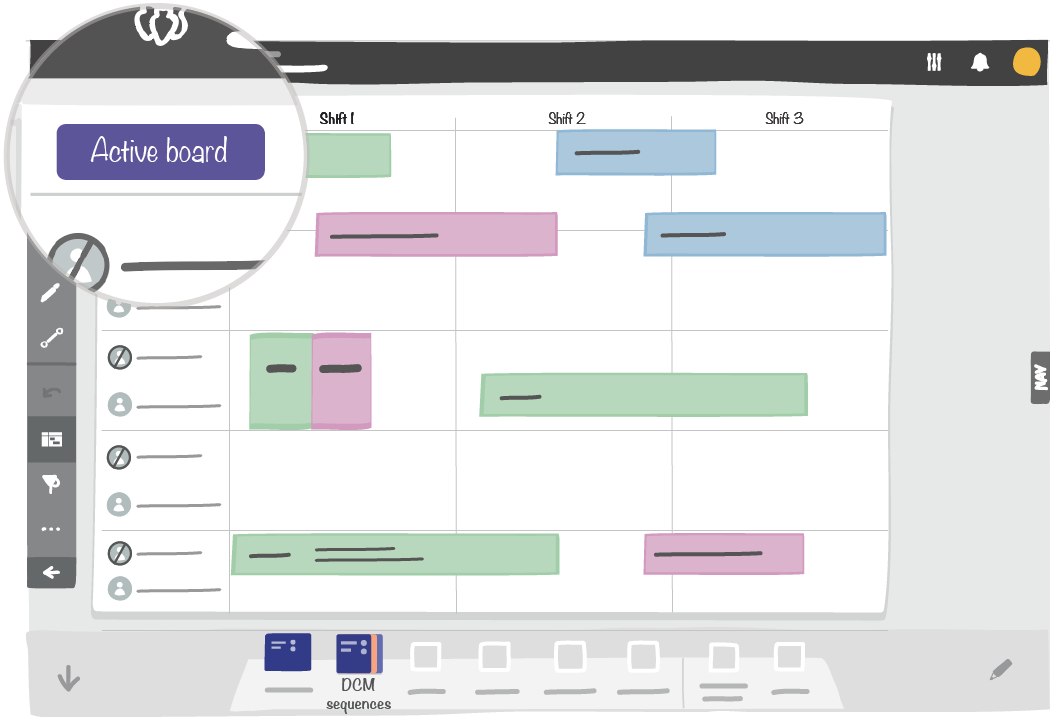
Sample of a DCM Board switched in Active board mode
When switching from Active board to Standard mode, the system suggests exporting the data (as a csv file) so the task analysis can be run afterward (in Excel for instance).
7.2.1. Tasks behaviours¶
When the Active board mode is switched on, every task dropped on the board will automatically be locked and cannot be edited. Every change done will be stored during the Active board mode. The Tasks can also not be sent to the exchange zone or to the trash. It’s only possible to modify the task through the contextual menu (Decrease/increase & move).
Note
If you have a task that exceeds the date range of the planning calendar and you switch on the Active board, DCM creates a backlog for the time remaining, which exceeds the parking lot area for this task.
You can display information about a task’s backlog from the Task Details of the the contextual menu.
7.2.1.1. Status¶
Note
This functionality is only available if the board is in Active board mode.
If the board has been switched to Active board, task modifications are stored based on the following rules & indicators:
| Change | Task flag |
|---|---|
| Duration of the task is shorter than planned | 
|
| Duration of the task is longer than planned | 
|
| Task must be moved | 
|
7.2.1.2. Display rules¶
Note
This functionality is only available if the board is in Active board mode.
If Tasks dropped fit 100% in the milestone row, parking lot colum or resources column then their position does not change. Otherwise, their position will be moved and positioned in the planning.
7.2.1.3. Decrease/Increase a task¶
Note
This functionality is only available if the board is in Active board mode.
By clicking on the dedicated entry in the contextual menu, the tasks can be shrunk or extended by a range of 15 minutes. A duration status will appear on the task and the duration will decrease/increase to signal that the duration of the task is shorter or longer than planned.
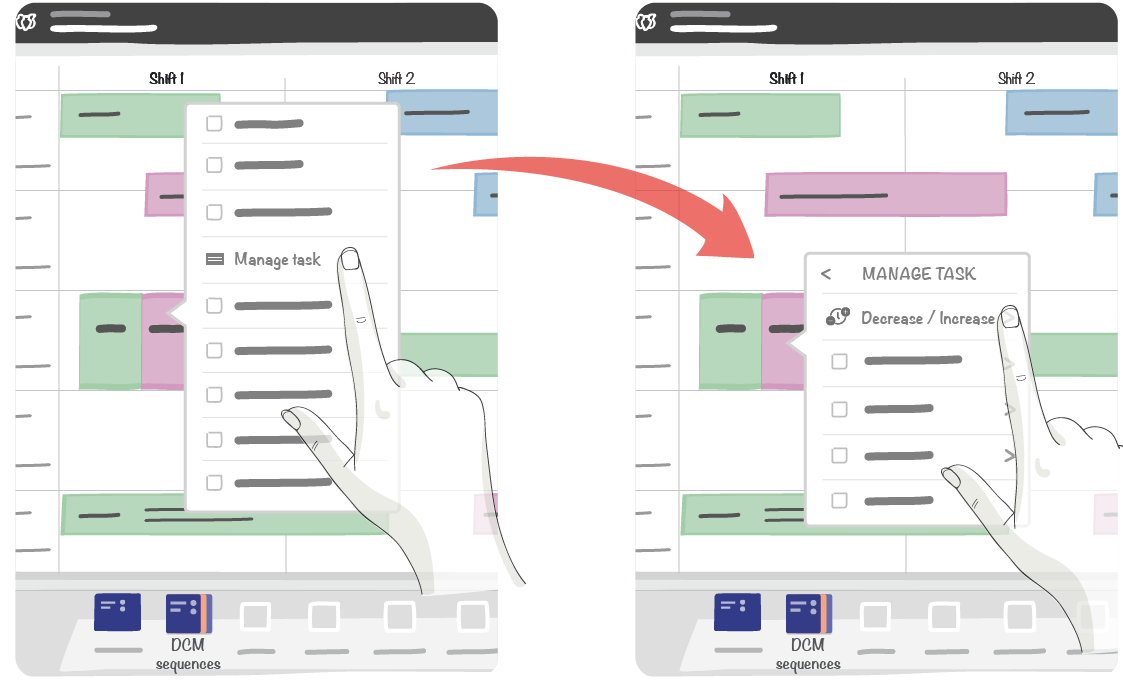
Click Manage task then Decrease/Increase
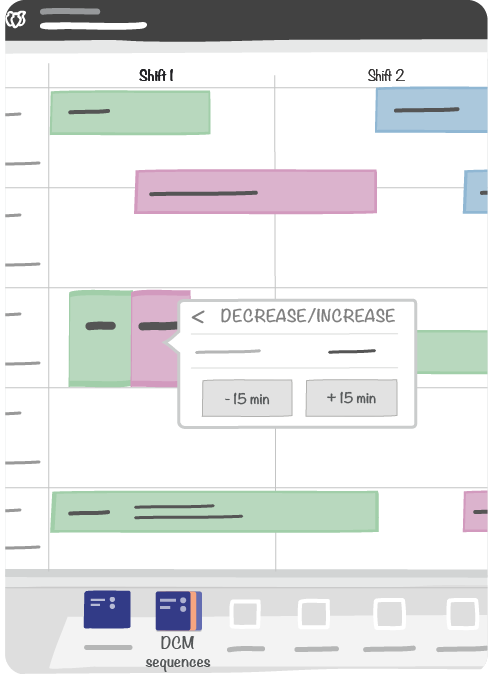
Decrease or increase as necessary
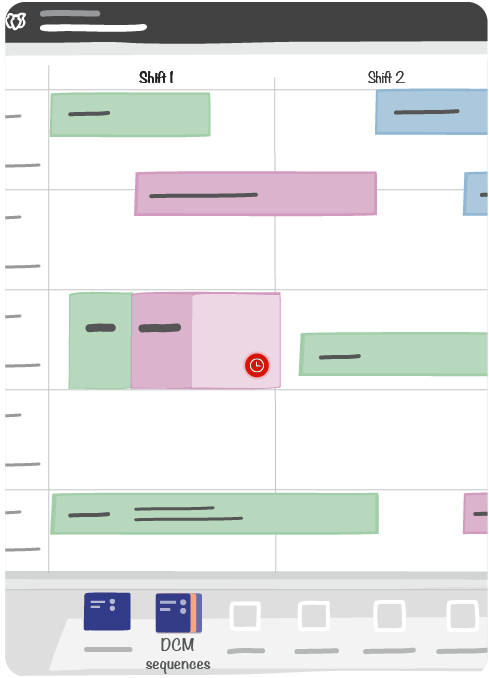
Status and duration decreased/increased appears
Note
If there are Tasks defined after an increased task, these Tasks will also move.
7.2.1.4. Move a task¶
Note
This functionality is only available if the board is in Active board mode.
By clicking on the dedicated entry in the contextual menu, Tasks can be moved. A Moved status will appear on the task.
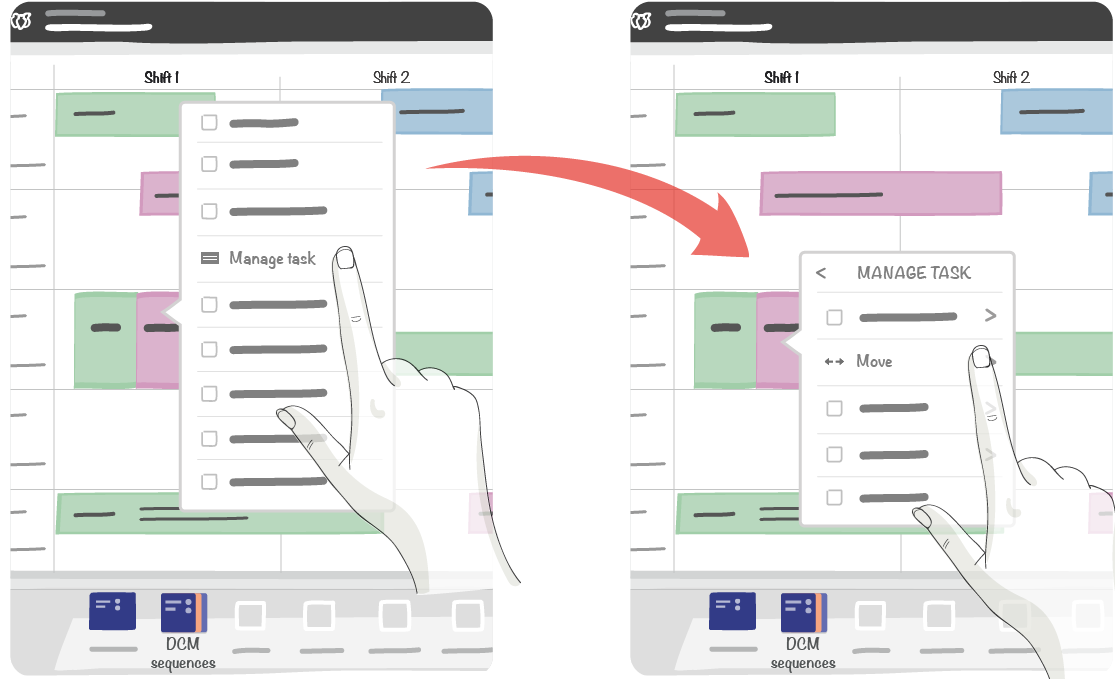
Click Manage task then Move.
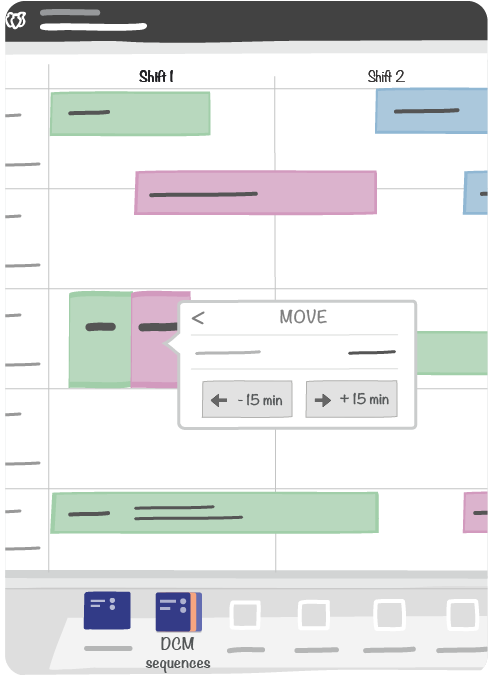
Move as necessary
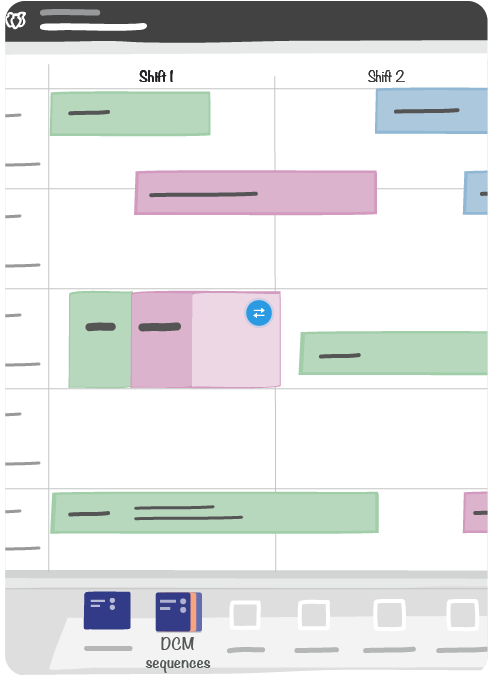
Status Moved appears
Note
If there are Tasks defined after a moving task, these tasks will also move.
7.2.1.5. Task state¶
Note
This functionality is only available if the board is in Active board mode.
You can also change status of a task and indicate if the task is started, done with problem, done, todo and define a backlog if necessary.
| State | Rendering of the task (this sample displays also Comment, Early and Move indicators on the task) |
|---|---|
| Started | 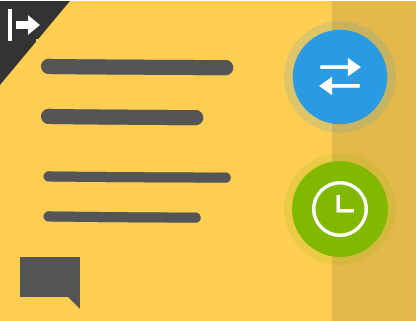

|
| Done with problem | 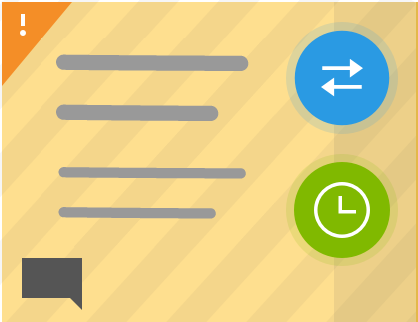
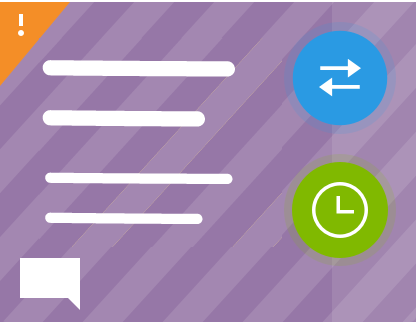
|
| Done | 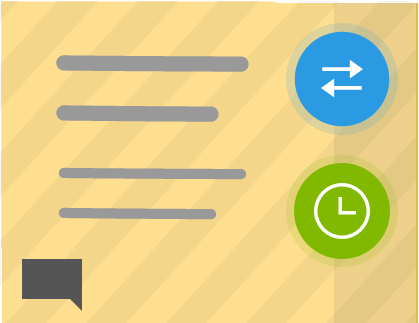
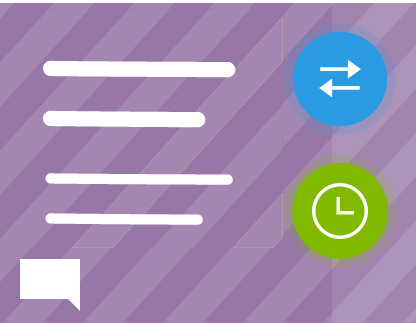
|
| Todo | 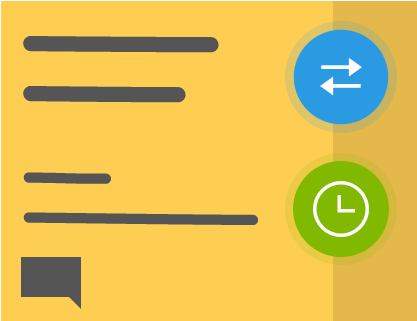
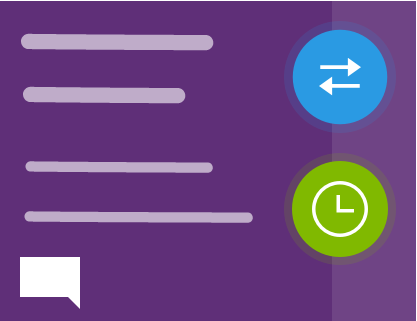
|
| Backlog | 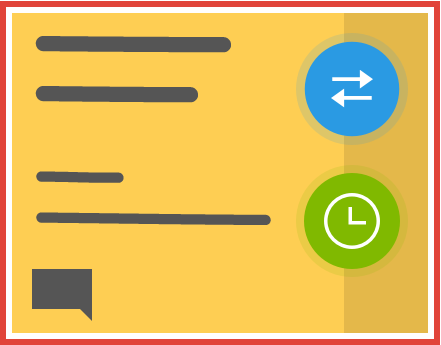
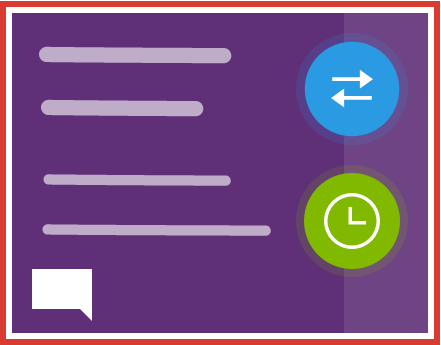
|
| Pause | 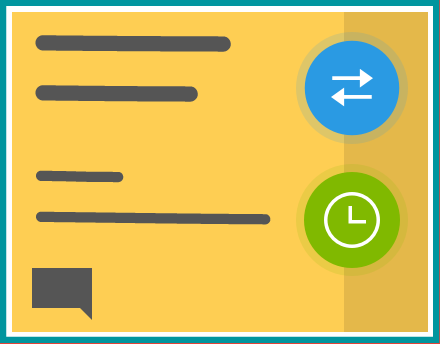
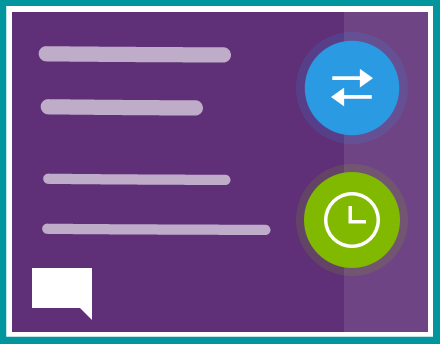
|
7.2.1.6. Specificity of a backlogged task¶
Note
This functionality is only available if the board is in Active board mode.
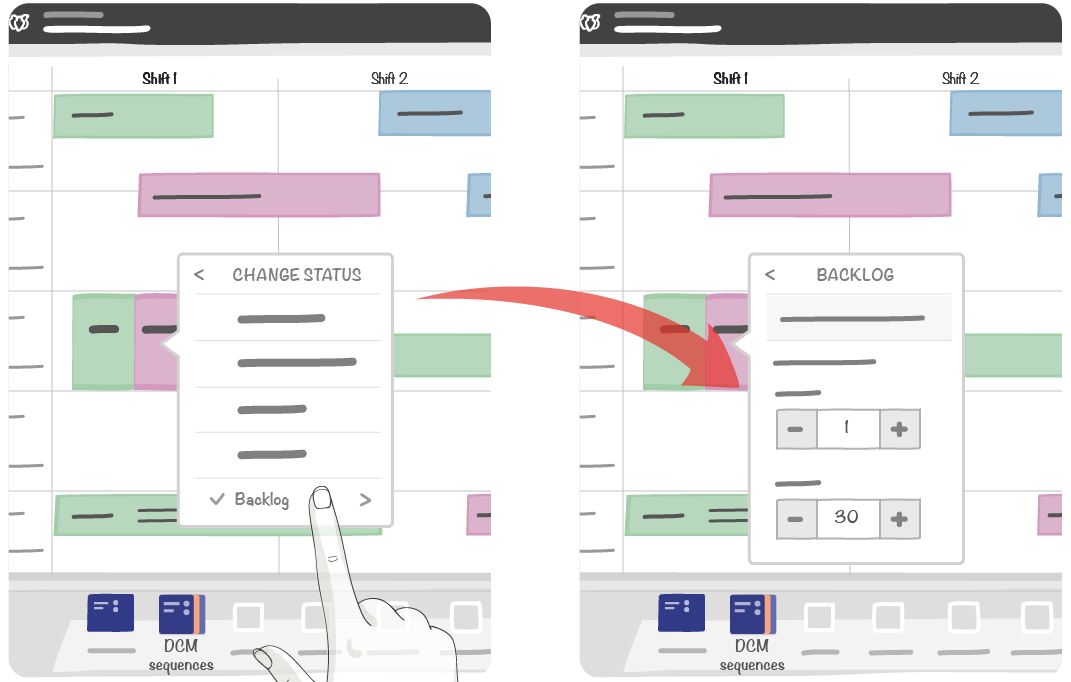
Users can define duration for a backlogged task. By default, if a task is not started then the duration of the backlogged task is the same as the initial time of the task. Otherwise, if the task is started then by default we propose that a backlogged task has a duration of 15 minutes which can be changed by the user accordingly.
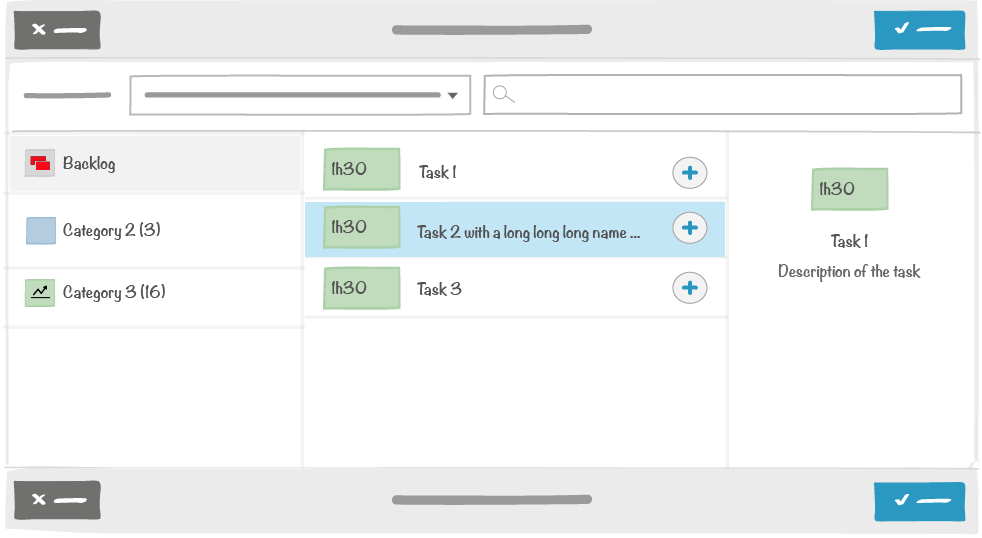
A backlogged task will be store in the tasks catalog in order to allow the user to add it on a DCM board.
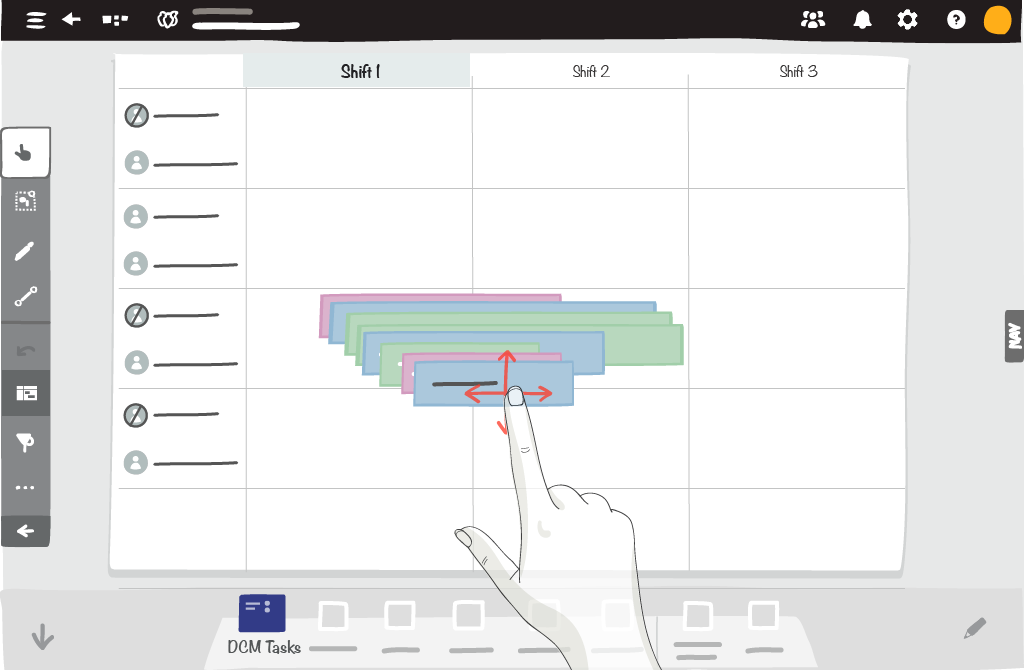
A backlogged task added on a board is displayed in the middle.
If a backlogged task is deleted from its original creation board then the task will be deleted in the tasks catalog. Once a backlogged task is added on a board, it will disappear in the backlog.
If you put a task in a backlog:
The status of the initial part of the task that remains on the board changes to “Done”.
The completed initial part and the still to do (in backlog) part of the task are considered unrelated if you change the status of the completed initial part.
Note
Changing the status of the completed initial part of a task resets the task details, including planned duration, delay, progress and movement information, thus updating the KPIs.
After sending and then removing the still to do part from the exchange zone or the trash, the completed initial part and the still to do part of the task remain linked.
After sending and then removing the completed initial part from the exchange zone or the trash, the completed inital part and the still to do part are no longer linked.
Note
Sending and then removing the completed initial part of the task from the exchange zone or the trash resets the task details (planned duration, delay, progress and movement information), thus updating the KPIs.
7.2.1.7. Specificity of a paused task¶
Note
This functionality is only available if the board is in Active board mode.
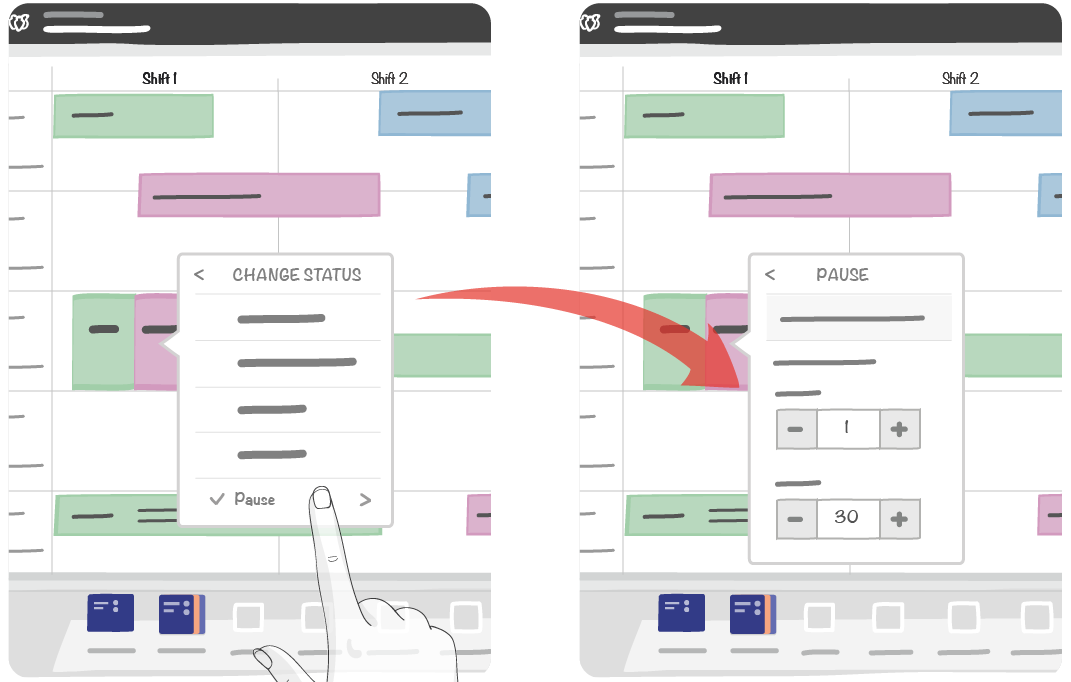
Users have the option to pause a task, specifying the remaining duration, and can choose to resume it later. If a task is not started, the paused task’s duration is set by default to the initial task duration. If the task is already started, we suggest a default remaining duration of 15 minutes, which can be changed by the user if needed.
Note
The task cards will not resize when a task is paused on the DCM board.
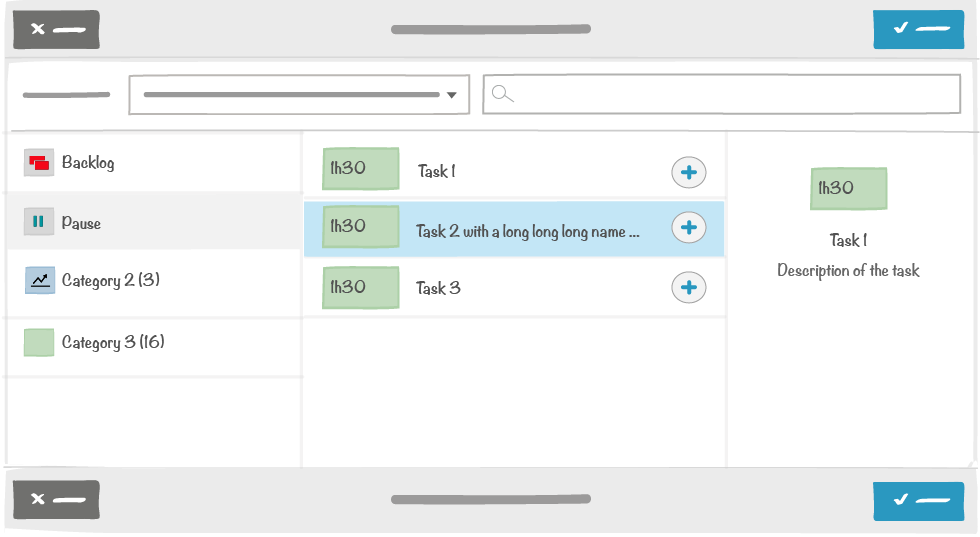
A paused task will be stored in the tasks catalog in order to allow the user to add it on a DCM board.
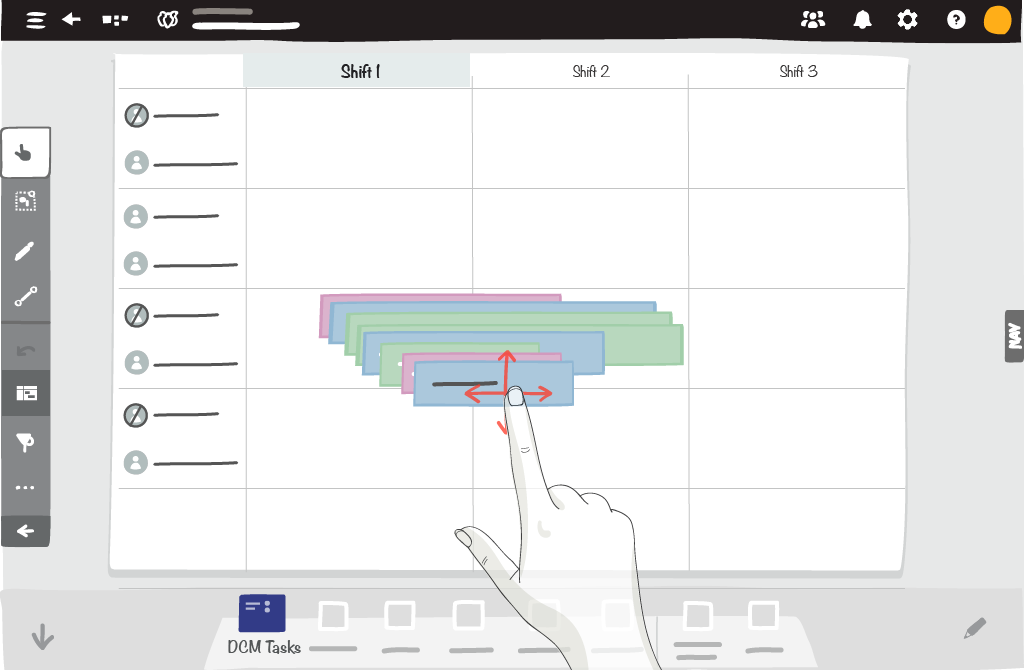
A paused task added on a board is displayed in the middle.
If a paused task is deleted from its original creation board then the task will be deleted in the tasks catalog. Once a paused task is added on a board, it will disappear in the catalog.
If you pause a task:
The status of the initial part of the task that remains on the board changes to “Done”.
The completed initial part and the still to do (paused) part of the task are considered unrelated if you change the status of the completed initial part.
Note
Changing the status of the completed initial part of a task resets the task details, including planned duration, delay, progress and movement information, thus updating the KPIs.
After sending and then removing the still to do part from the exchange zone or the trash, the completed initial part and the still to do part of the task remain linked.
After sending and then removing the completed initial part from the exchange zone or the trash, the completed inital part and the still to do part are no longer linked.
Note
Sending and then removing the completed initial part of the task from the exchange zone or the trash resets the task details (planned duration, delay, progress and movement information), thus updating the KPIs.
7.2.1.8. Add an action¶
Note
This functionality is only available if the board is in Active board mode.
In order to describe the problem and link the action to a QCD board, there is an entry in the contextual menu.
Note
This functionality is available only if the iObeya QCD Add-on is deployed on the same platform
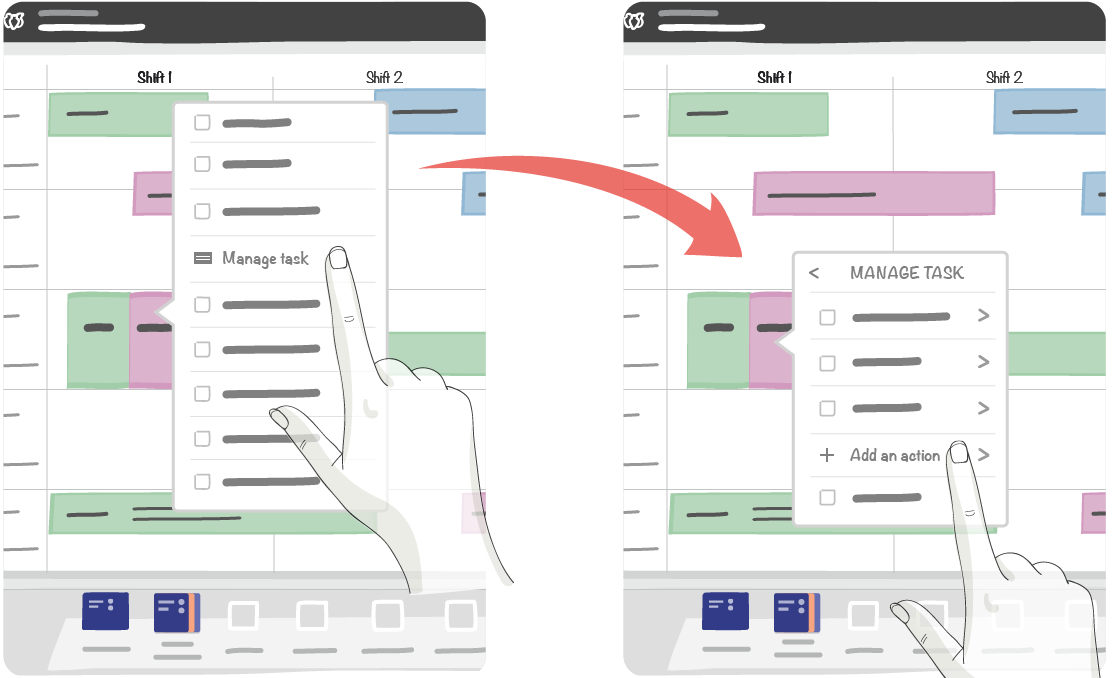
Click on Manage task then click on Add an action
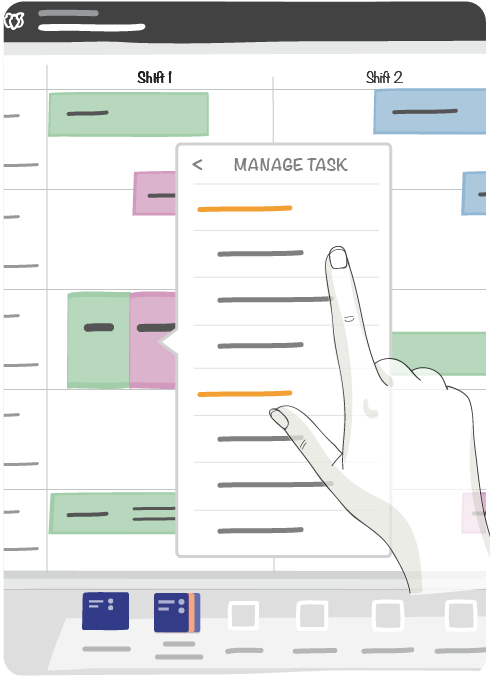
Choose the QCD board.
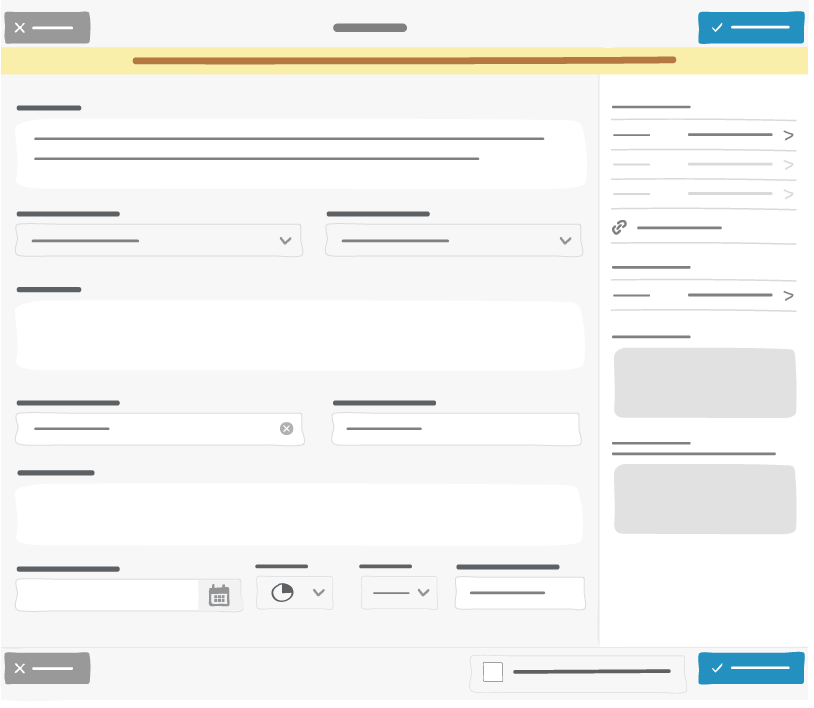
Edit the action. The problem section is automatically filled by :
- Task name
- Task description
- Category name
- Team: Site, Department, Sub-department, Working area
- Added value
- Task status
- Expected planned date/time
- Current planned date/time
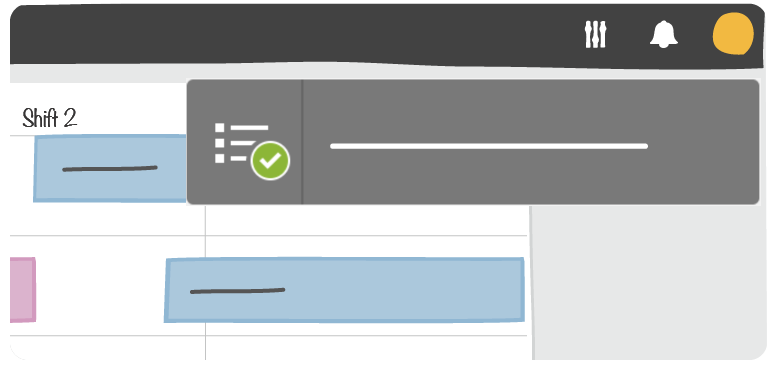
A notification indicates that the action has been created
7.2.1.9. Comment a task¶
Note
This functionality is only available if the board is in Active board mode.
By clicking on the dedicated entry in the contextual menu, it is possible to associate a comment to a task. Once a comment is added on a task, the corresponding icon appears; it’s possible to click on it to display the comment directly.
7.2.2. Shifts rendering¶
To display a team’s view for a shift during the daily capacity management rituals use the specific entry available in the utility menu. This entry allows you to select a shift and only the team who is affected by this shift will be displayed on the board.
Note
This functionality is only available for the room administrator.
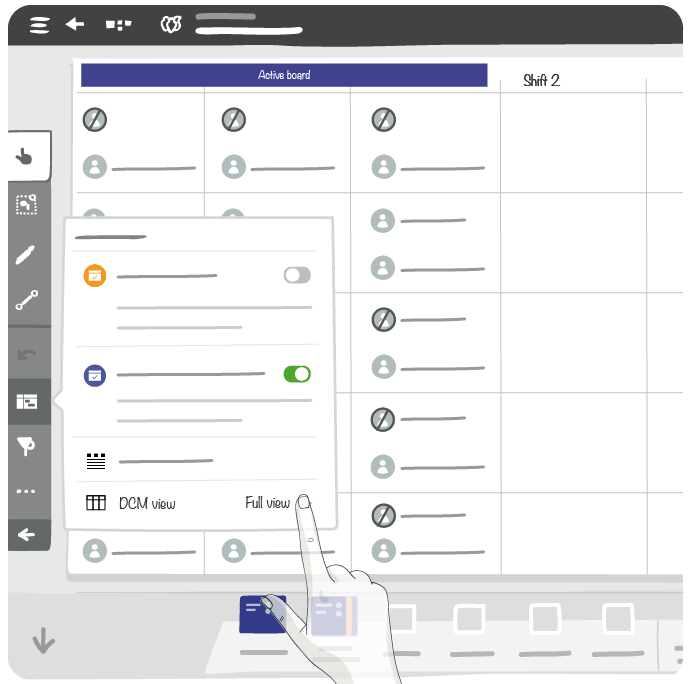
Change DCM view in order to see only one shift

Choose a shift
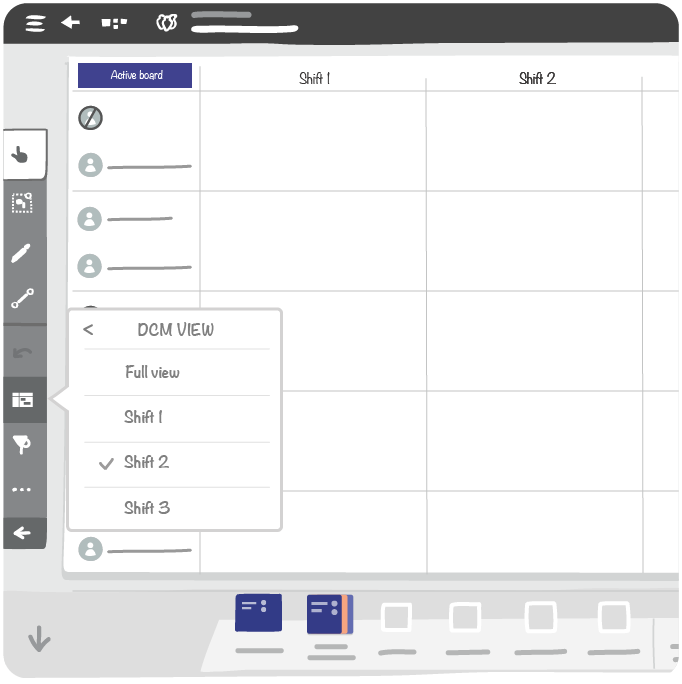
Only shift resources selected are displayed
7.3. Exceptional Task mode¶
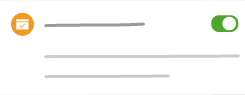
A dedicated entry on the DCM utility menu enables to activate an Exceptional Task mode which allow to add and to modify tasks when the Active board mode is running.
Note
This mode is only available if the board is already in Active board mode.
If the board has been switched to Exceptional Task mode, undone tasks have the same behavior as on Standard mode.
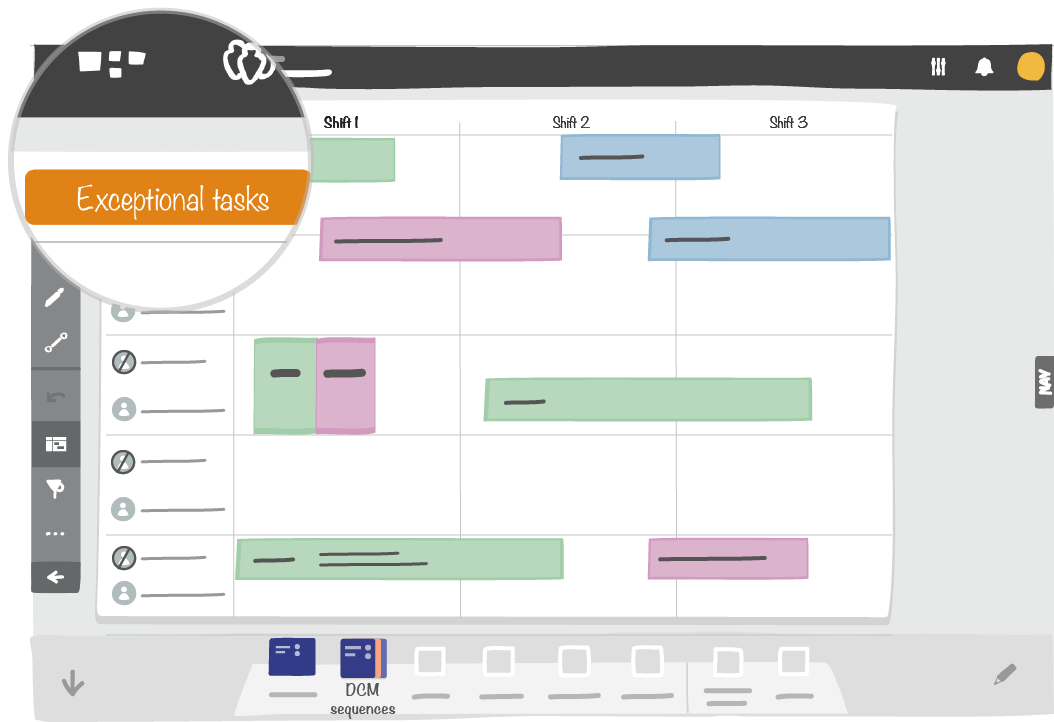
Sample of a DCM Board switched in Exceptional Task mode
Note
If another administrator close the Active board mode, the current exceptional session will be automatically closed.