Viewing Rooms in a Slideshow¶
Open the
 tab on the left of your screen.
tab on the left of your screen.Click Slideshow
 .
.This utility is available in room view and while viewing a board. The utility may be hidden in the ••• icon if many utilities are activated in your room.
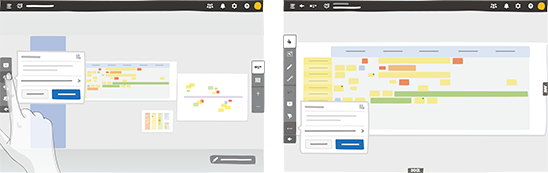
Click Configure.
The Slideshow configurator displays.
Click Select boards manually, then select the boards to display in the slideshow.
If you do not manually select boards for the slideshow, all of them are displayed by default.
Set the display time.
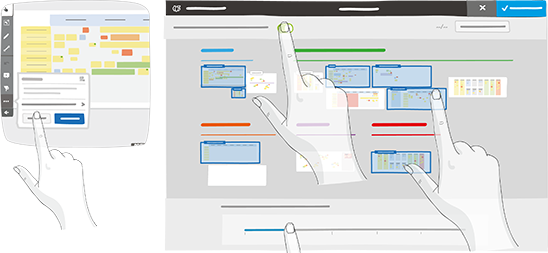
Click Save.
Click Slideshow
 , then click
Launch.
, then click
Launch.The selected boards are displayed in sequence for the defined time interval.

Click Slideshow
 , then click
Get direct URL, copy the hyperlink, then send it to the people
with whom you wish to share the slideshow.
, then click
Get direct URL, copy the hyperlink, then send it to the people
with whom you wish to share the slideshow.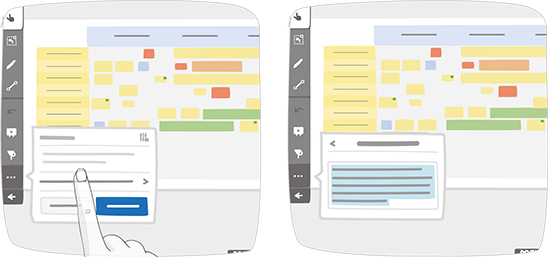
You should only send the slideshow’s link to users that have access to the room.
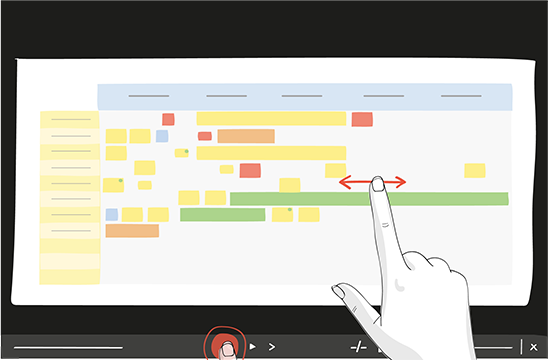
The iObeya slideshow could end up consuming a significant amount of electricity if it is left on permanently. You should consider configuring a sleep timer on your screen that is appropriate for your use case.