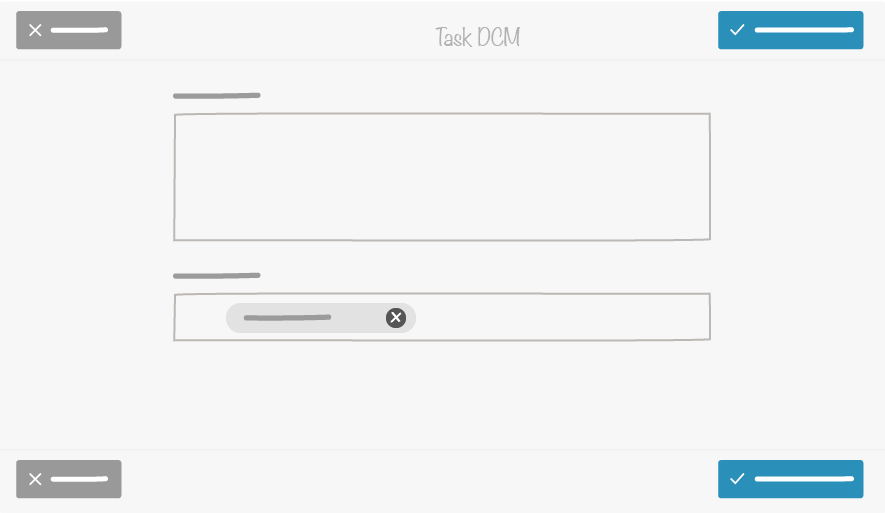3. Tasks¶
The task element is a tool available in the catalog (the one from iObeya or the room). Tasks configuration can be done in a catalog which is accessible in the Room settings by any room administrators.
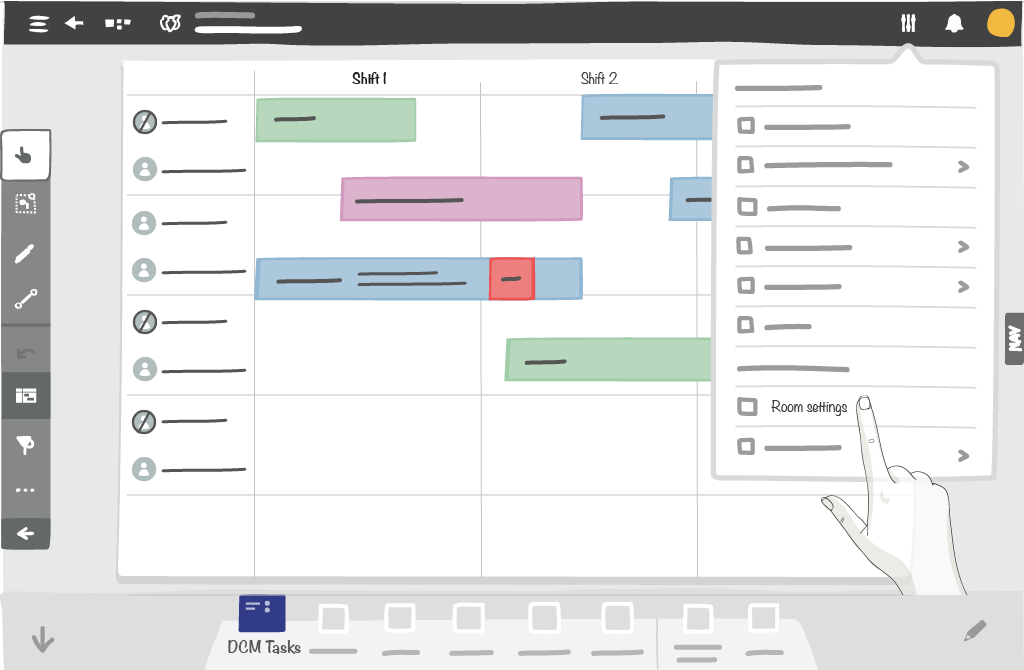
3.1. Configure the Tasks catalog¶
The Tasks catalog allows the user to :
- Search a task
- Filter categories by Teams
- Import and export contents of the tasks catalog (csv file)
- Add a category and add its tasks
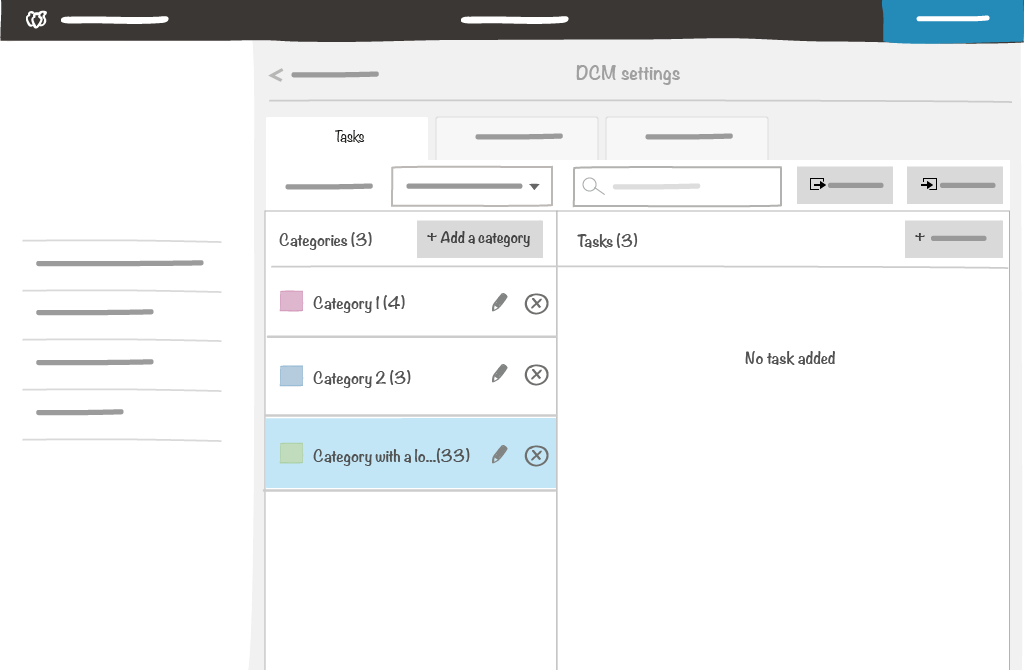
The Tasks catalog is composed of categories and each category contains tasks. To add a task, you should select a category first.
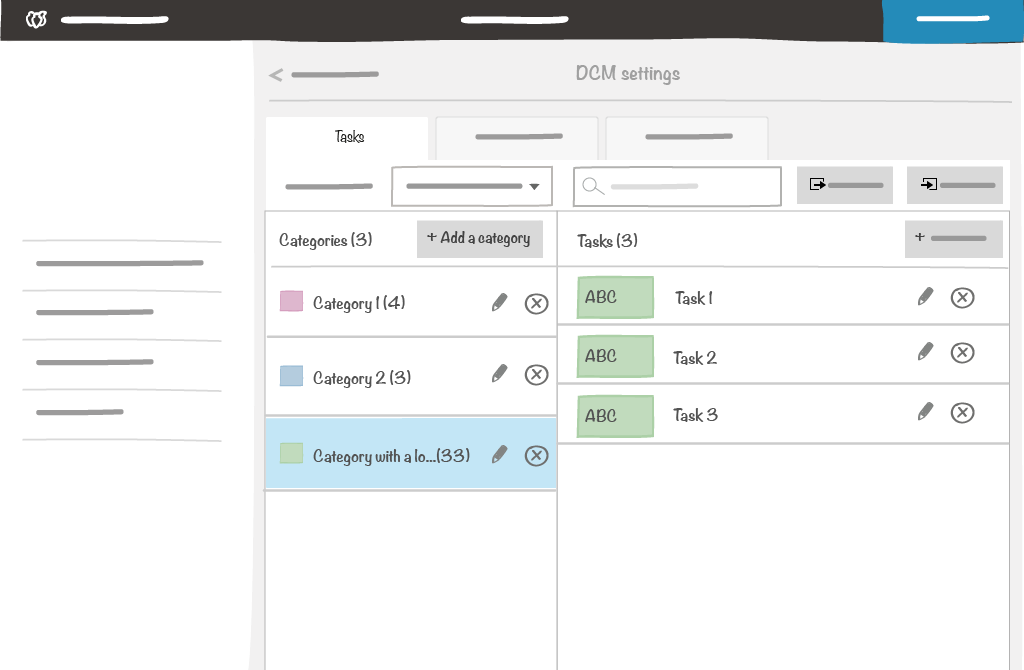
3.2. Add/edit a category and a task¶
A category has the following properties:
- A color (mandatory)
- A name (mandatory)
- A team which can contain:
- A site
- A department
- A sub-department
- A working area
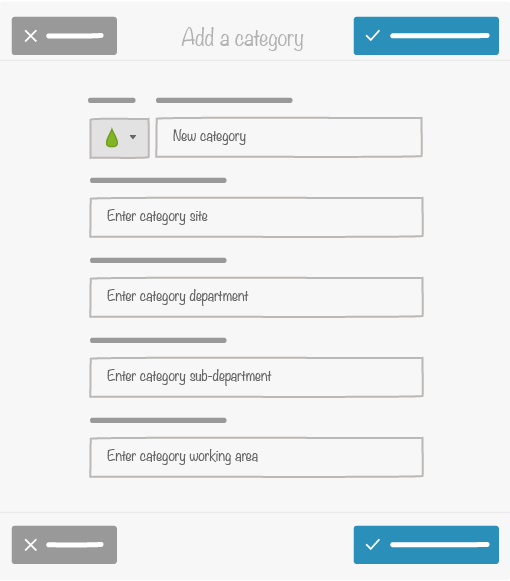
A task has the following properties:
- A category
- A color (mandatory)
- A name (mandatory)
- A task type
- A duration (mandatory - a quarter of hour is the minimum duration)
- A description (140 characters maximum)
- A hyperlink
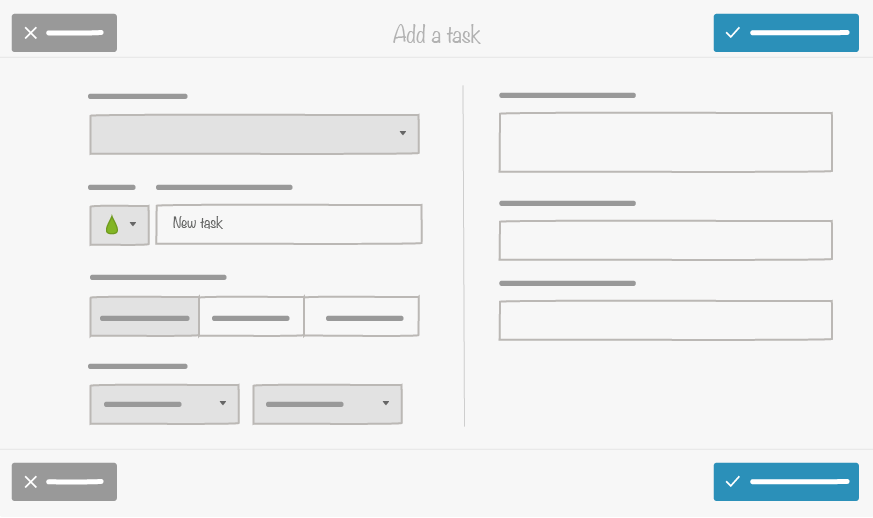
Note
By default, the color of the task is the same as its category but can be changed if necessary.
3.3. Use DCM Task Cards¶
Once the room administrator has set and added the tool to the dock, the standard users can easily add a task in the board by simply clicking on the DCM Task card to open the task catalog.
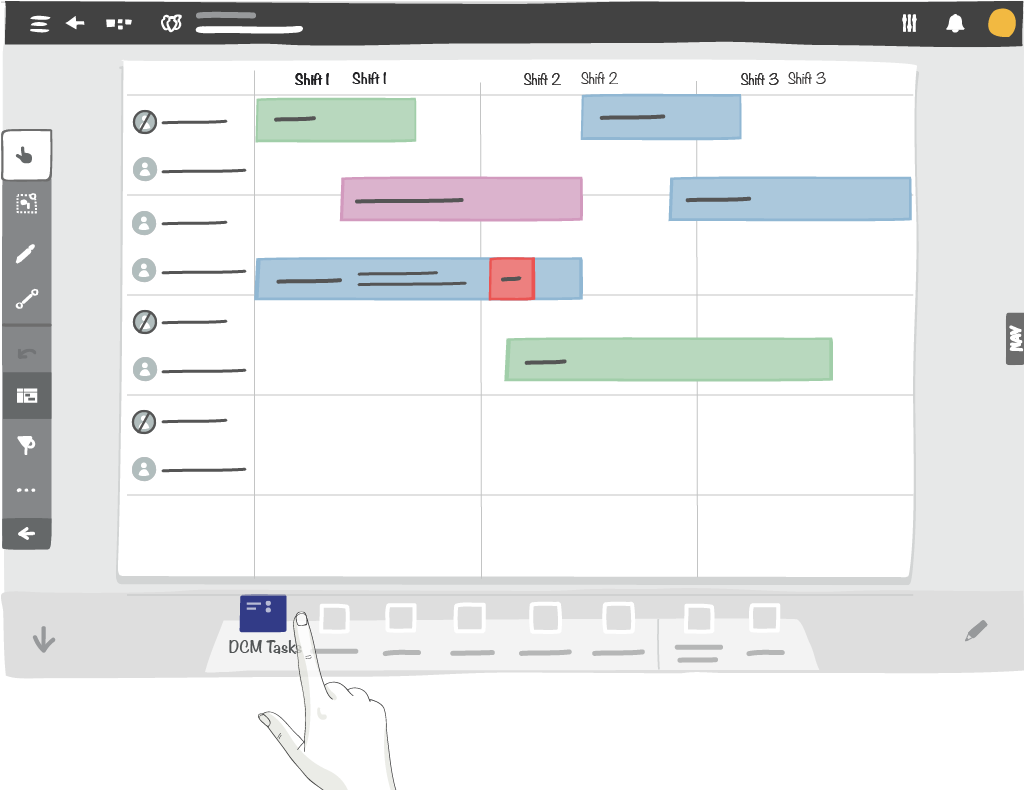
Click on DCM Task card in order to open the task catalog
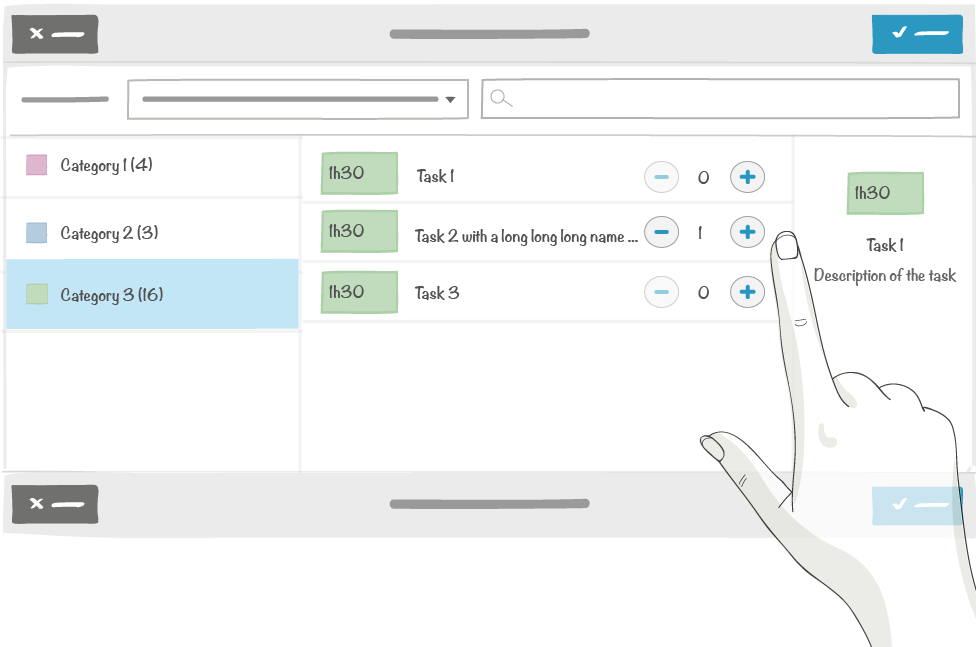
When the tasks catalog is opened, it is possible to:
- Search a specific task with the search bar
- Filter by teams
- Add tasks (20 maximum)
Note
The selected tasks appear at the top left of the board.
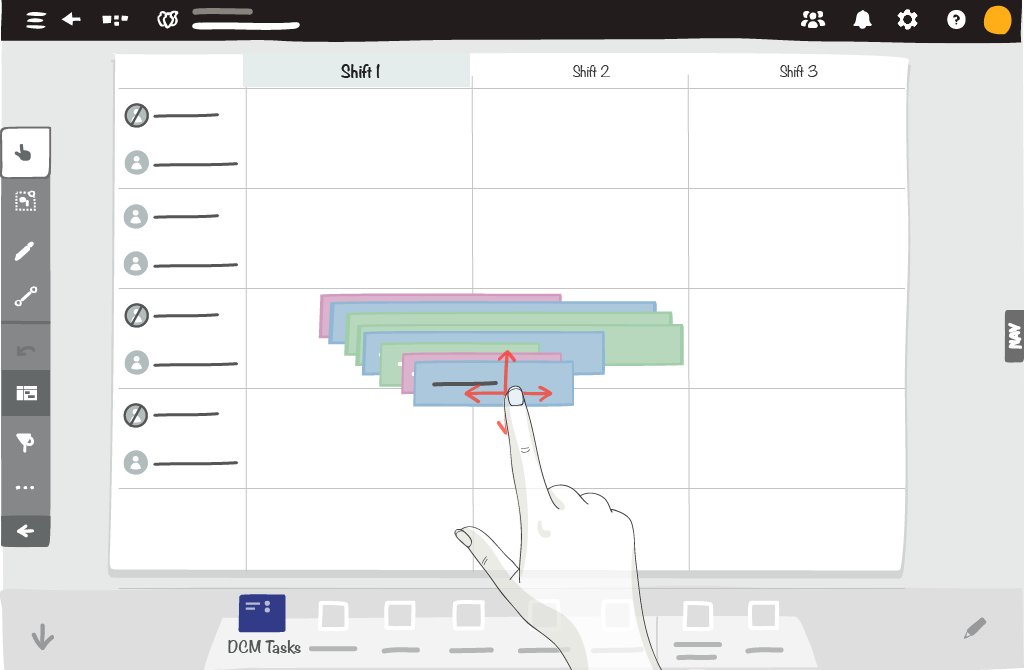
You can move them anywhere you want on the board. Unlike standard iObeya elements, DCM Task cards don’t stick between each other. So user can easily manipulate DCM Task cards.
The same functionalities as a standard iObeya element are available: move, reorder, duplicate, preview the element, display information, send to exchange zone and send to the trash.
However for each task, a specific duration time is set by the room administrator; you can not resize the Tasks like activity cards in a planning board. A DCM task cannot be locked. An additional entry Task details in the contextual menu allows to view details of the task.
3.4. Rendering¶
The task displays these properties: color, name, description, hyperlink & comment:
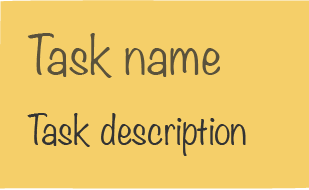
Sample of a task with light color
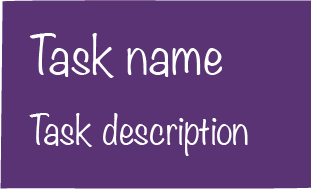
Sample of a task with dark color
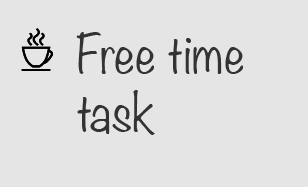
Sample of a Break time task
3.5. View task details¶

Click on Task details in the contextual menu to access the task details.
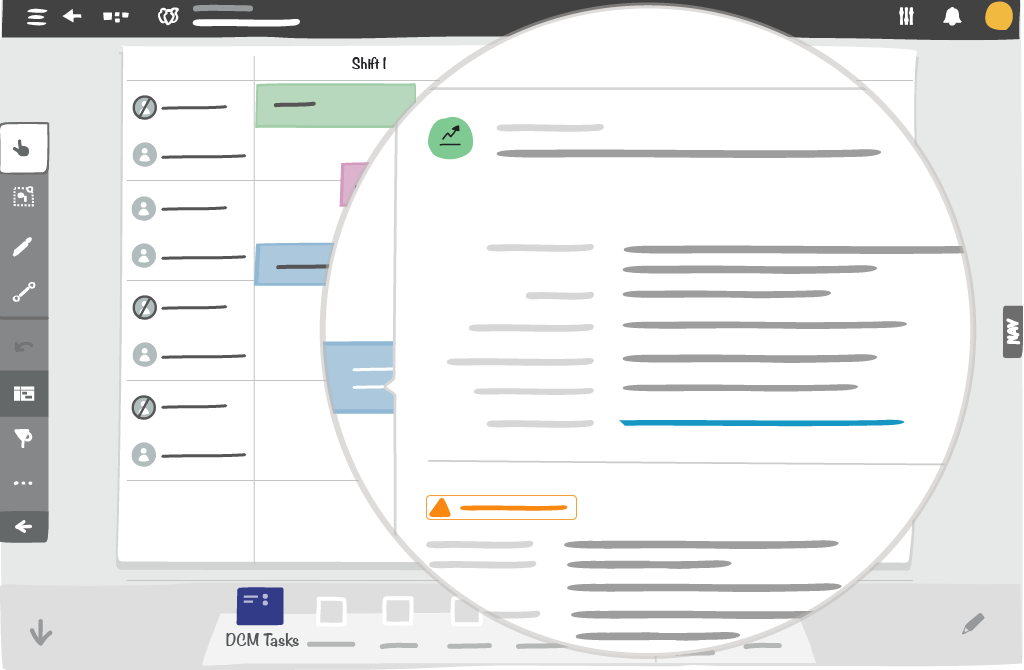
The first part displays properties of the task:
- Task type (Normal, Added value or Break time)
- Category name
- Task name
- Task description
- Category team (Site, Departement, Sub-department, Working area)
- Hyperlink
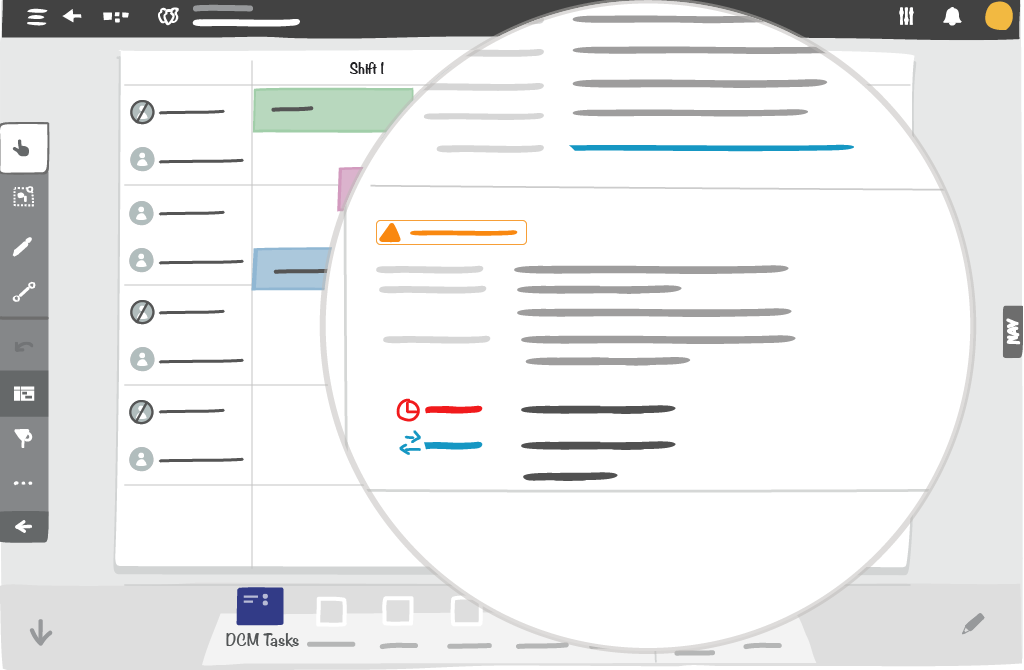
The second part displays state information of the task:
- Status
- Planned task
- Resources
- Task duration changes
- Move
- Backlog
3.5.1. View task hyperlink¶
If an hyperlink was added to your task, an icon appears a the bottom-left corner.
iObeya allows you to flash a QR code from an other device for easy access to the hyperlink.
Click the icon to access the hyperlink information.
To access the hyperlink:
- Click the hyperlink.
- Click Display the QR code and flash the QR code with another device.
Note
If only the hyperlink label was filled, only the QR code appears.
3.6. Edit a task on the DCM board¶

With this dedicated entry in the contextual menu, you can edit the task.
You will be able to add/edit the description and resources (2 maximum) of the task.
A resource can be:
- a user of the room
- or an equipment added from utility settings