Synchronized Cards¶
Synchronized cards allow real-time updates of the data between multiple cards (title, description, members, checklist, color, hyperlink, collection, etc.) every time a card is modified. Synchronized cards can be used on several boards in one room or across multiple rooms to implement information escalation process for instance.
Synchronizing Cards¶
Select one or several cards on the board.
Click Manage card from the contextual menu, then select Create a synchronized copy.
A synchronized copy of your card appears on the board next to the source card. Both of them are now displaying a green indicator on their top-left corner meaning that they are now synchronized.
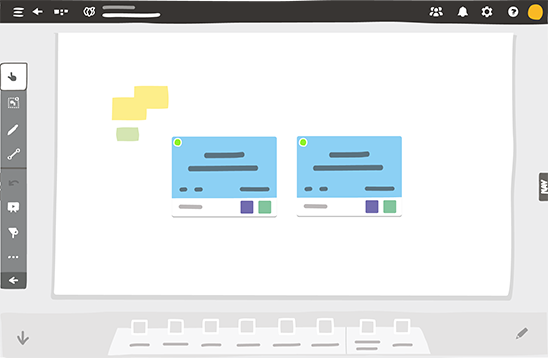
Note
If one card is modified, the other one is automatically modified, even if the card is on another board or in another room. You can send the new card on any board in your room, for instance you can track its status as a milestone on a schedule.
Sending a Synchronized Card¶
Share your cards with users or groups so they can use them in their own rooms.
- Select one or several cards.
- Click Manage card from the contextual menu, then click Send a synchronized copy.
- Add any users you want to add as recipients, then confirm.
All selected users receive a synchronized copy of the card in their own Inbox.
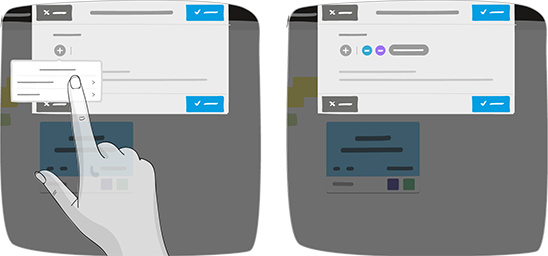
Tip
If you select a group in the list of recipients, group members share only one synchronized copy of the card. As soon as any group member uses it, the card disappears from the inboxes of all other group members.
Using the Inbox¶
The Inbox appears in the dock of the board, to the left side of the exchange zone, and is displayed if one or several cards have been sent to you.
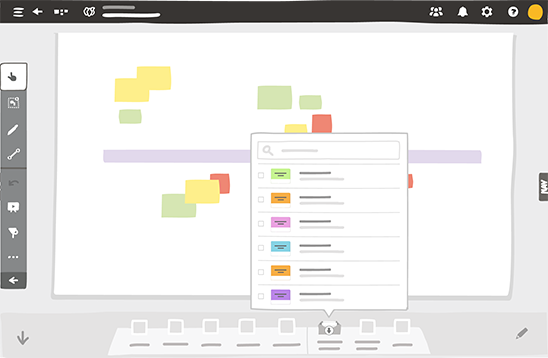
Click the Inbox to visualize all the cards that have been sent to you, newest to oldest. All cards are yours and can be used in any of your rooms. Use the search bar to filter the cards by their titles or sender name. To use the cards, drag and drop them one by one onto the board or select multiple cards, then click Add to board. Once used on a board, the cards disappear from your Inbox.
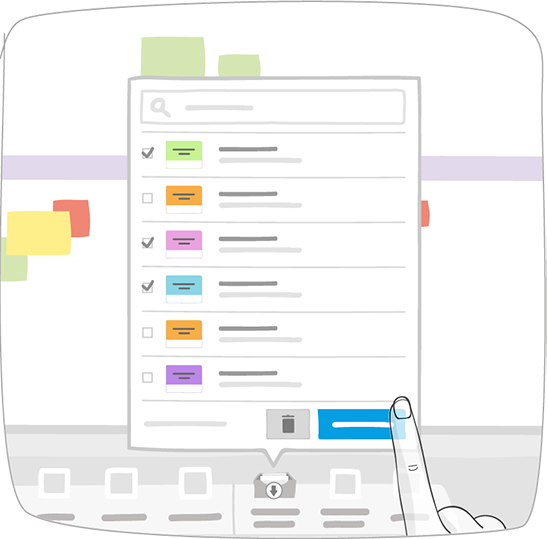
To remove cards from your Inbox, select them, then click the trash.
Desynchronizing a Card¶
If you no longer wish your card to be updated by modifications made to synchronized copies or conversely, desynchronized it. Click Manage card from the contextual menu, then select Desynchronize card.