iObeya mobile companion¶
Warning
Your iObeya server has to be accessible from the internet to use the iObeya mobile companion.
Note
You can use iObeya web from your smartphone for brainstorming and voting sessions, but other features may not be designed for this use.
The iObeya mobile companion helps collaborators manage their tasks with iObeya cards anywhere and anytime. It is an extension of iObeya web.
You need an iObeya account to use iObeya mobile companion.
Features overview¶
Note
The current functional scope of the mobile application might evolve.
With iObeya mobile companion you can:
- consult and edit iObeya cards,
- receive notifications when a new card is assigned to you,
- create iObeya cards on the go.
The iObeya mobile companion allows you to:
- create cards in boards
- view and edit cards assigned to you or created by you,
- archive cards,
- search cards,
- receive notifications (push notifications, notification center),
- access to the iObeya FAQ.
Download the application¶
Get the iObeya mobile companion from:
- Google Play for Android,
- App Store for iOS.
Minimum requirements¶
iOS version:
- Operating system: iOS 12.0
- Device viewport: 320 x 568
Android version:
- Operating system: Android 8
- Device viewport: 360 x 640
Sign in¶
Enter the URL of your iObeya server.
Example
https//your_company_domain.iobeya.com/
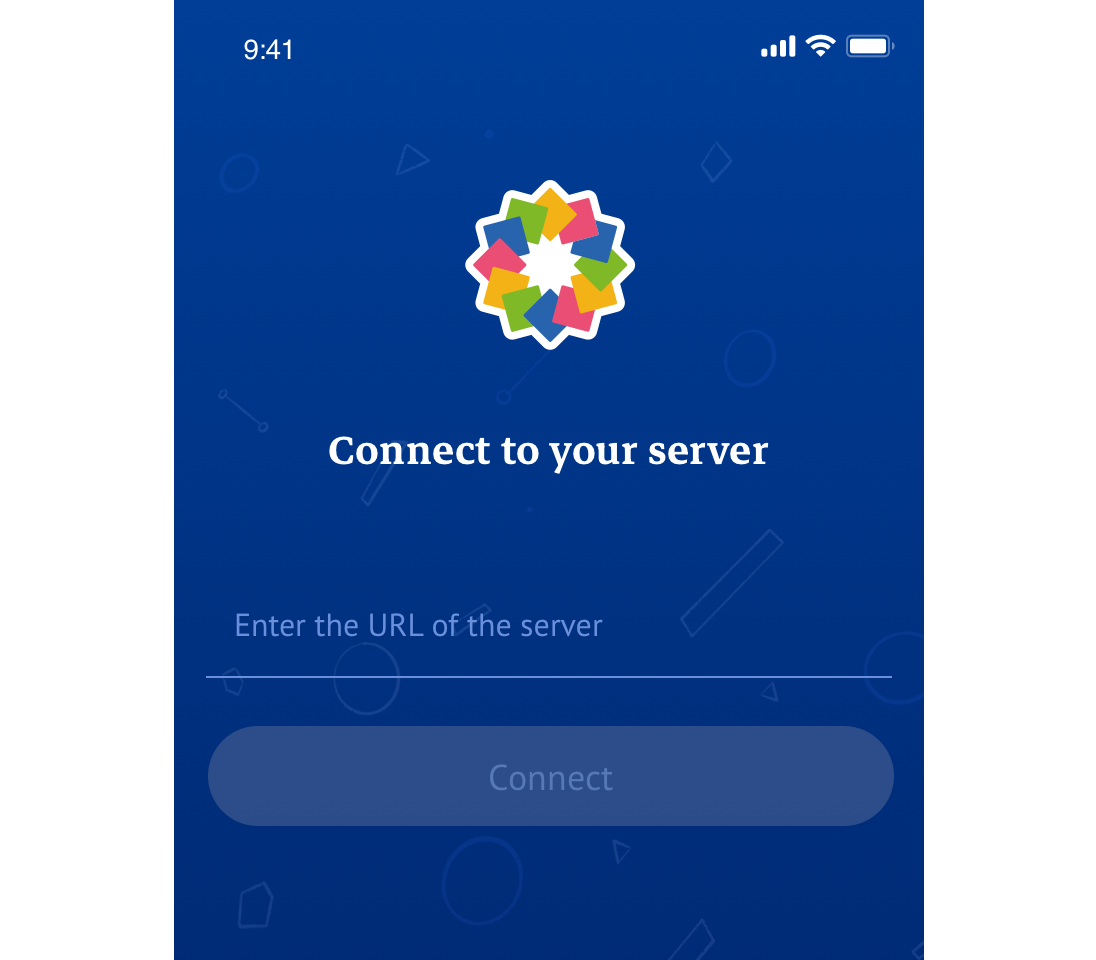
Click Connect.
Enter your login and password used for iObeya web.
Note
If you face any issue to sign in iObeya mobile companion, contact your Administrator.
Using iObeya mobile companion¶
My cards¶
Once you log in iObeya mobile companion, you will be directed to My Cards screen. This screen allows you to visualize your cards at a glance.
Note
iObeya mobile companion supports:
- Standard cards,
- Activity cards,
- Story cards,
- QRQC cards.
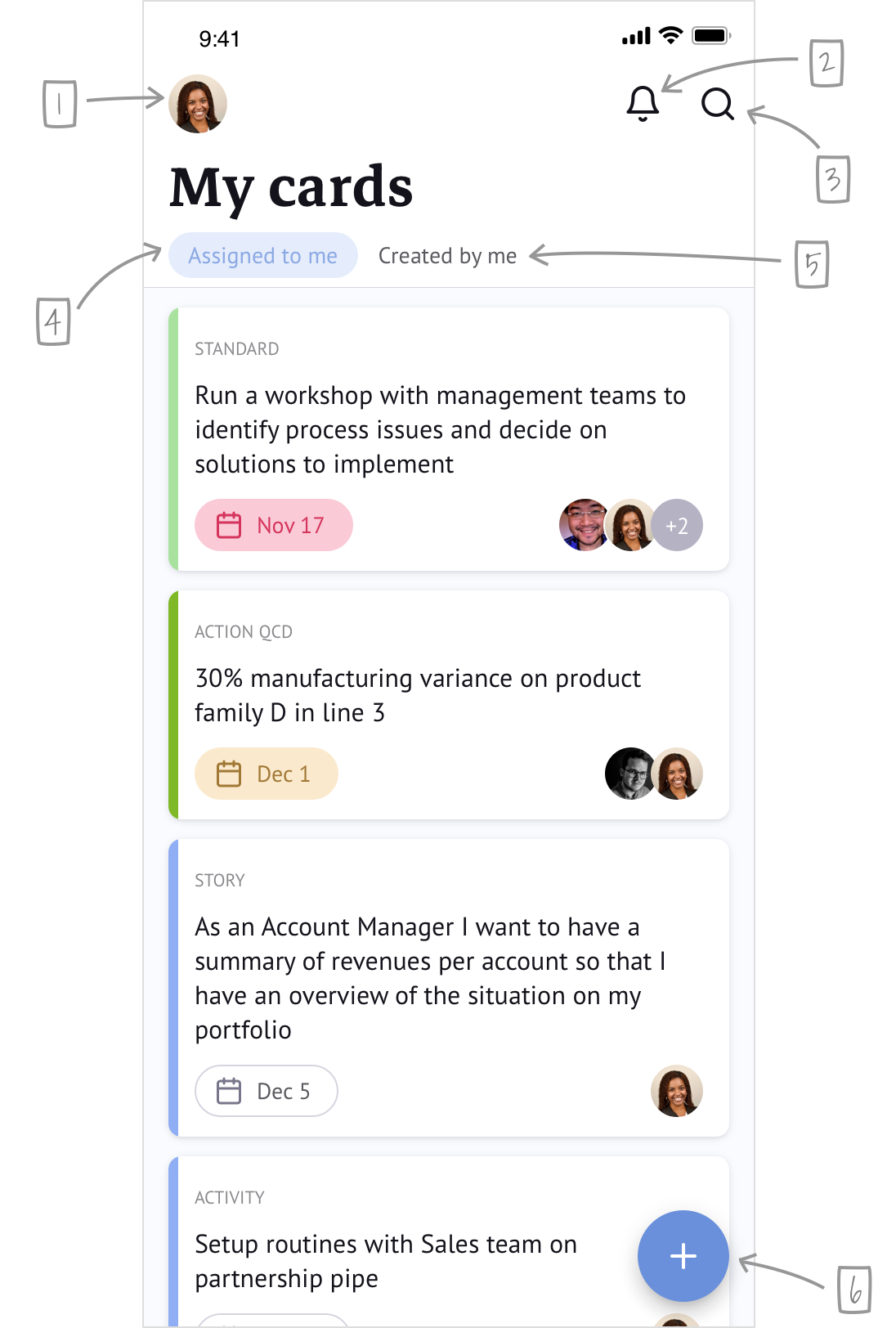
1 – Profile
2 – Notification center
3 – Search cards
4 – Toggle ‘Assigned to me’: display all the cards assigned to you
5 – Toggle ‘Created by me’: display all the cards created by you from iObeya mobile companion and iObeya web
6 – Create a new card
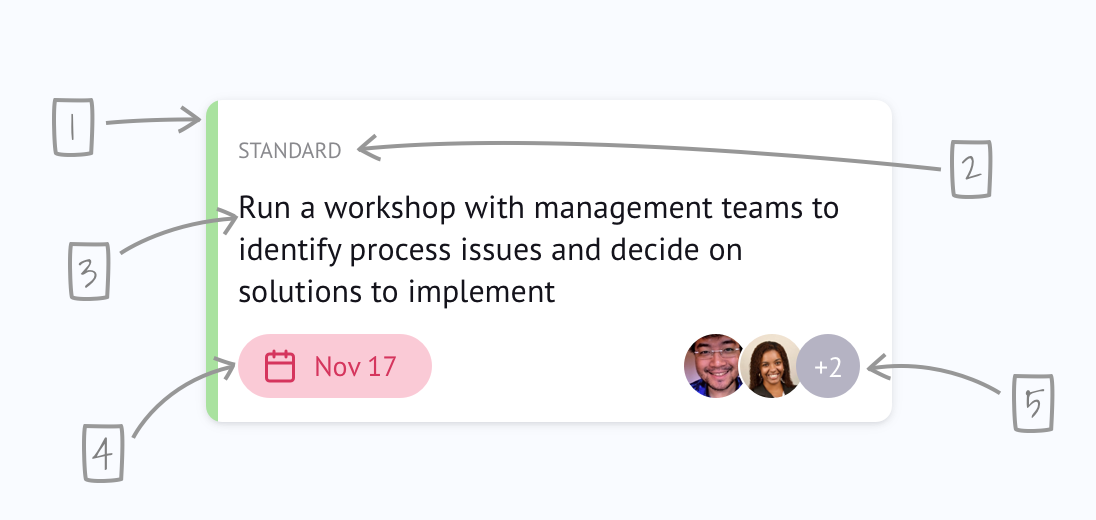
1 – Card type color (defined by the room administrator)
2 – Card type name (defined by the room administrator)
3 – Card title
4 – Due date for standard and QRQC or end date for activity
5 – Members assigned to the card
Cards details¶
Tap on a card to see its details. You can now edit:
- the card’s title,
- the card’s type,
- the assignee,
- the due date of Standard cards and QRQC cards,
- the end date of Activity cards.
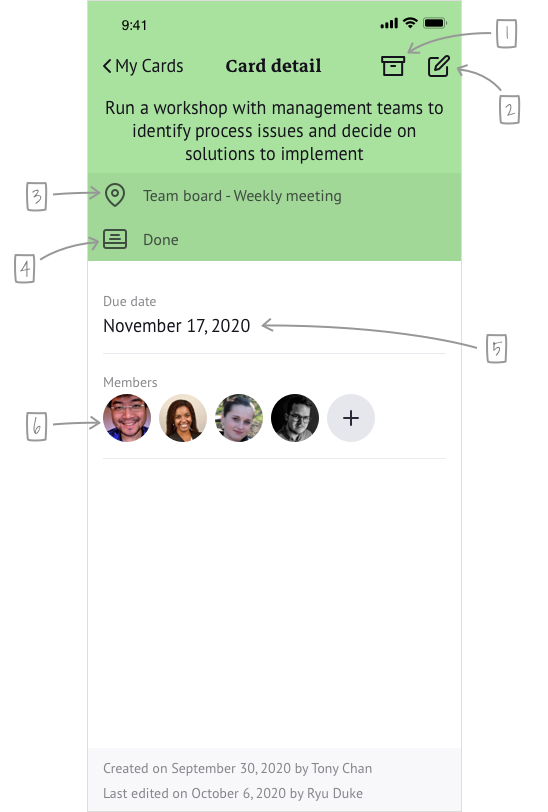
1 – Archive card
2 – Edit card
3 – Name of the board where the card is located
4 – Card type name (defined by the room administrator)
5 – Due date or end date
6 – Members assigned to the card
Search¶
The search function allows you to easily find specific cards using the text field. The first version allows you to search card only from the title field.
Notifications¶
The iObeya mobile companion allows you to receive notifications.
You instantly receive a notification when someone assigns you to a card.
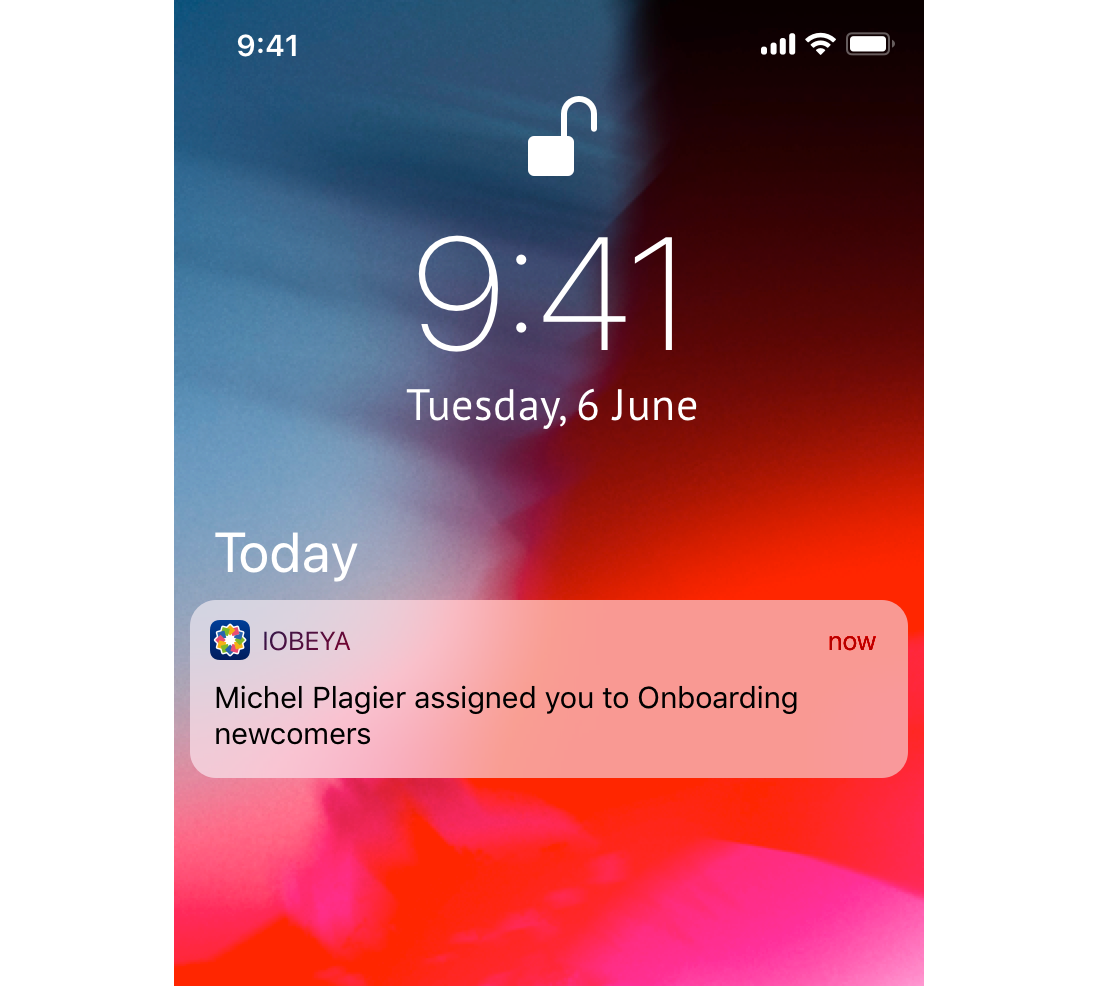
Tip
You can follow the history of your notifications in the Notification center.
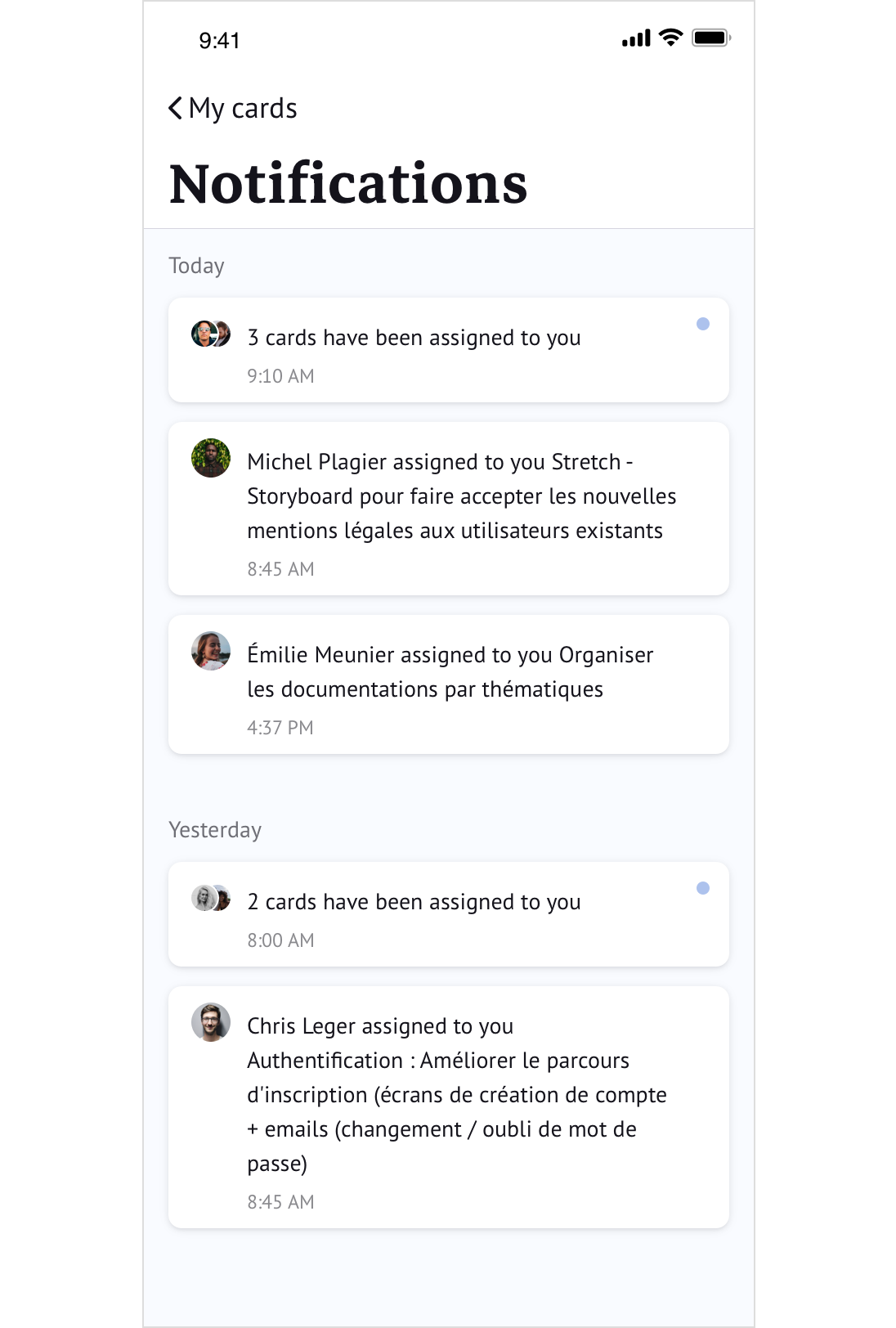
Note
If you are an iPhone user, you need to allow the application to send you push notifications.
