Adding an Azure table¶
The Azure table manages your Work items by placing them automatically in the columns and rows of your board.
Note
The size of your board is defined automatically by iObeya according to the number of values selected:
For columns:
- from 1 to 8 values + undefined: 3A0,
- from 9 to 13 values + undefined: 4A0,
- from 14 to 24 values + undefined: 5A0.
For rows:
- from 0 to 8 values: Standard board,
- from 9 to 29 values: Double board.
Tip
You can change the size of your board from the contextual menu of the board once created.
You can downsize your board according to its number of columns and rows:
For columns:
- 3A0: maximum of 14 values + undefined,
- 4A0: maximum of 19 values + undefined,
- 5A0: maximum of 24 values + undefined.
For rows:
- Standard board: 14 values,
- Double board: 29 values.
Adding a Kanban table¶
The Kanban table allows you to edit and reorganize easily Azure DevOps data by moving cards from one column to another and change automatically their status in Azure DevOps.
Your Azure DevOps cards are placed automatically in the corresponding columns.
Note
iObeya keeps the rules established in Azure DevOps on workflow states.
From the Room configuration, click New boards in the dock.
Drag and drop the Azure DevOps table to your room.
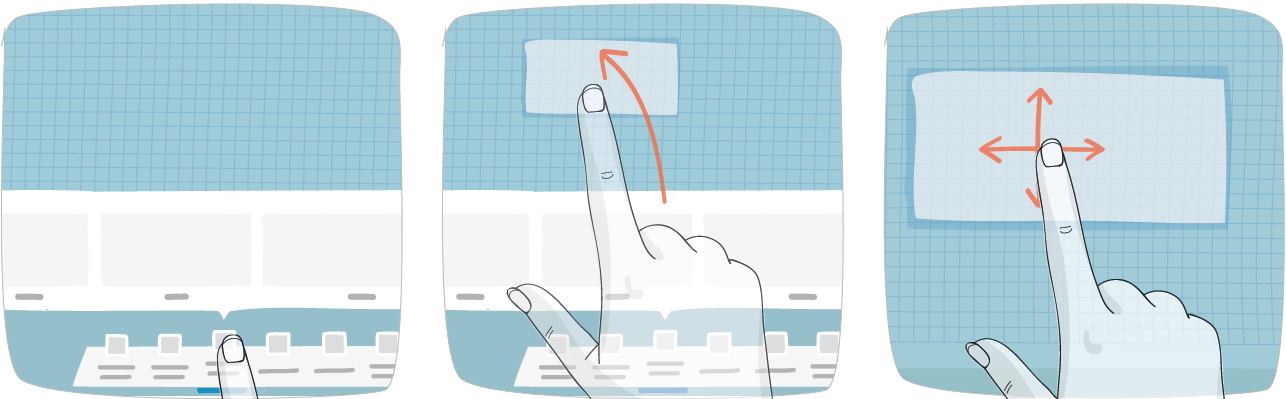
Enter a board name.
Click Save.
Select Kanban table.
Click Save.
Select:
- an Instance,
- a Project,
- a Team,
- a Board type,
- the columns you want to add to your board.
Note
You must have at least two column values selected to create a Kanban table.
In the bottom section, reorder the columns as needed.
Note
You cannot reorder the first and last columns, but you can delete them if not needed.
Click Save.
Displaying WIP¶
Note
To use this feature, select:
- at least the first and/or the last column and another column value,
- or at least two columns values, beside the first and the last one.
The WIP limit is the one configured in Azure DevOps.
Tip
If you do not want to add the first and last columns to your Kanban table delete them.
Click the toggle button Display WIP to activate the feature.
Displaying Swimlanes¶
Note
To use this feature, select at least the first and the last column and another colomn value.
The Swimlanes displayed in iObeya are the one configured in Azure DevOps.
Tip
If you do not want to add the first and last columns to your Kanban table delete them.
Click the toggle button Display swimlanes to activate this feature.
Adding a Sprint table¶
From the Room configuration, click New boards in the dock.
Drag and drop a board to your room.
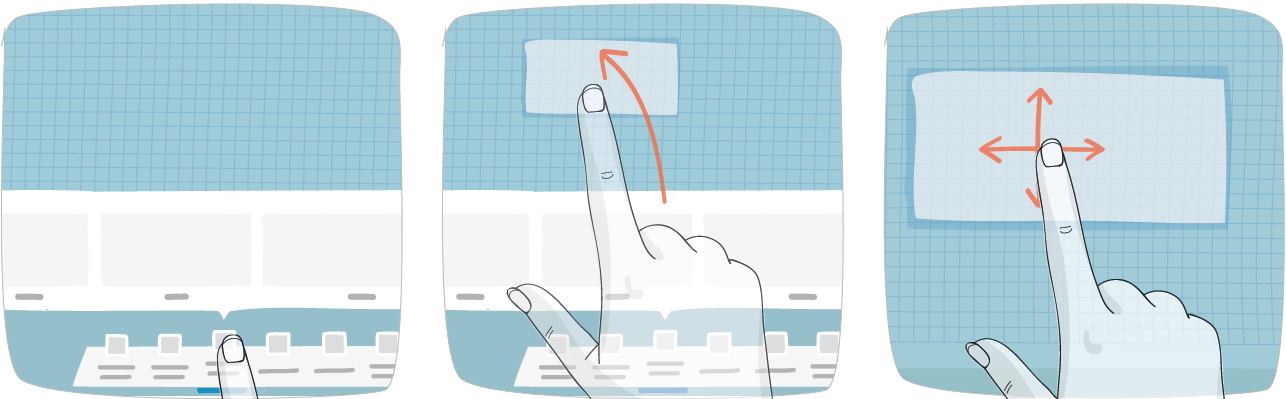
Enter a board name.
Click Save.
Select Sprint table.
Click Save.
Select:
- an Instance,
- the Project,
- the type of information displayed in the Columns is filled automatically with Iteration path and cannot be modified,
- the Column values,
- the type of information you want in Rows: you can either select Area path or None,
- the Row values.
Note
To retrieve values for Area path and Iteration path, use the search bar.
You can make a simple search based on one term: iObeya will retrieve all values that contain your term in the tree; or search using slashes:
- [value1]/[value2]: to retrieve the children of [value2] in the first value.
- [value1]/[value2]/: to retrieve the children and grandchildren of [value2] in the first value.
- /[value]: to retrieve the children of [value] in every root.
- /[value]/: to retrieve the children and grandchildren of [value] in every root.
Select Capacity and Load, if needed.
Note
This feature allows you to visualize your Capacity and Load in the columns of your Azure table.
Click Save.
Note
The Column values and Row values are displayed on your Azure table by selection order.
Tip
Since the 4.13 version of iObeya, your Sprint table automatically displays the date of each iteration.
To display the iteration dates configured in Azure DevOps on your Sprint table created before iObeya 4.13 export your Sprint table and import it in the same room.
Using Capacity and Load¶
- Visualizing your Load
The Load:
- displays the sum of the Story points from the issues in the corresponding Column values.
- appears in red if it exceeds the Capacity configured in the Column values.
- Configuring your Capacity
Click Capacity.
Enter your Capacity value.
Note
The value cannot exceed 9999.
Click on your board.
The Capacity counter is updated.