Activity Cards¶
The activity card is designed to manage activities more efficiently on a planning board.
It provides the same features as a standard card (assignment, checklist, synchronization, collection), but has been enhanced and optimized for use on a planning board (resizing, start date and end date). Moreover, an activity card can be used on any kind of board.
Editing Activity Cards¶
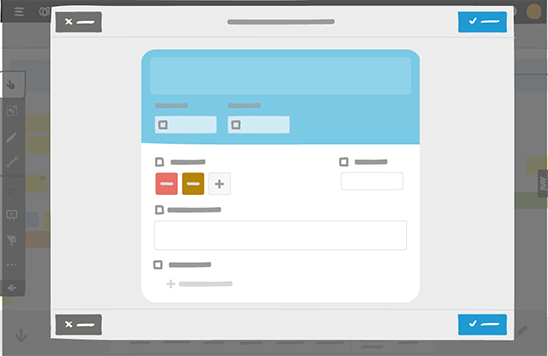
Enter the activity title.
Enter a start date and an end date.
This adjusts the size and position of the activity card when used on a planning board.
Enter a description, a value, assign members and populate the checklist.
Modifying the Duration of an Activity¶
On a planning board, resize or move the activity card, or
Click the activity card, then click Manage card ‣ Modify the duration.
Managing Activity Card Dates¶
On a planning board, the dates are automatically updated for the activity card. Moving or resizing an activity card automatically modifies the start date or end date of the element.
Conversely, by editing an activity card, the start date and end date selected automatically adjusts the position and the size of the element on the planning board.
In doing so, you may encounter one of the two following specific cases.
Managing Conflicting Dates¶
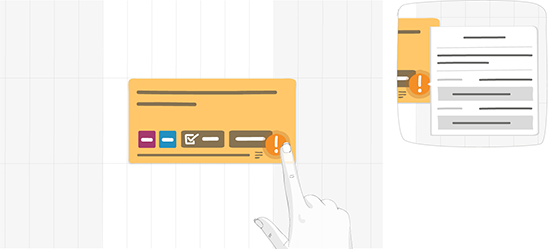
If the dates relative to the position on a planning board are different from the dates within a card, an orange indicator appears on the card. By clicking it, you can resolve the conflict by either updating the position and the size of the element or by updating the start date and the end date in the card according to the position.
As long as there is a conflict in dates, the automated updates from moving, resizing or editing it are disabled.
Viewing Cropped Activities¶
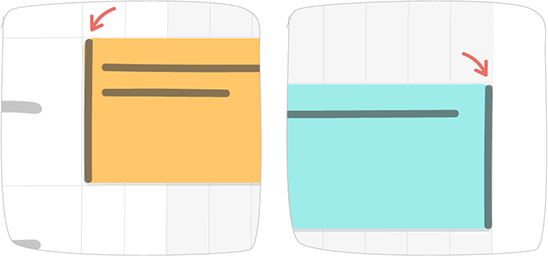
If the start date and/or the end date of the activity card is outside of the time frame of your planning board, then the corresponding edge of the card is displayed as cropped (e.g., if the activity ends outside of the time frame of your schedule, then the right edge of your card appears cropped).
Tip
If one date of the card is on a weekend and the planning board does not display weekends, then the card appears as cropped.
Synchronizing Activity Cards Across Multiple Boards¶
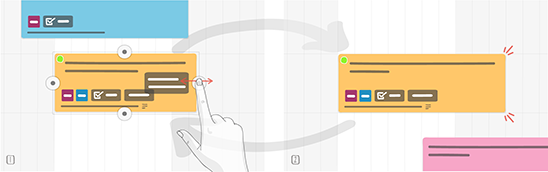
1 - Card on a board A
2 - Same card on a board B
A synchronized copy allows you to track your activity on a board other than that of your project schedule for instance. If one of the two synchronized cards is modified, the other is automatically updated on the other board.
View Activity Details in Collections¶
By adding other cards to the collection of an activity card, you can further detail your activity with sub-tasks or milestones that can be managed independently on your planning board, or on any other board.