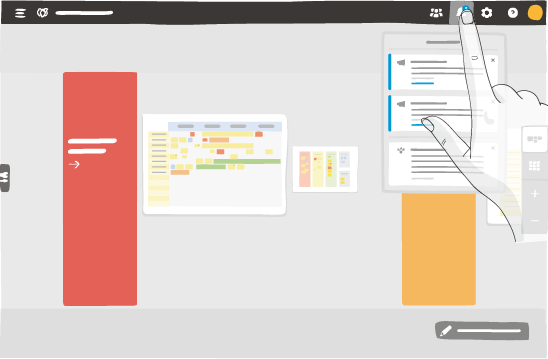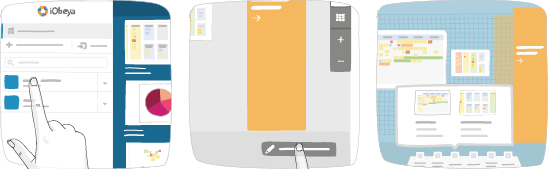Sharing a Board With Another Room
Enter your room, then click Configure the room at the bottom
right of the screen.
The Room configuration panel displays.
Click a board, then click Share this board.
Click Share with an Administrator, then enter the name of a user
with Room Administrator rights.
Complete one or several fields, then click the magnifying glass to find the
user.
Select a user, grant read-only or read/write rights, then click
Share.
Repeat this step to add several recipients if required.
Note
A board can be shared multiple times with a user, and this shared board can
be used in multiple rooms.
The owner of a source board is the only one who can share the board.
You can verify the status of the board that you have already chosen to share
by entering room-editing mode, clicking the board once to open its contextual
menu, and selecting Share this board. From the new screen, you are
able to see if the sharing proposal has been accepted, and which room it has
been added to, or whether the proposal was refused.
Receiving the Shared Board
The selected Room Administrators receive a sharing notification when they sign
into iObeya.
Your board is now shared with one or more Room Administrators. If the shared
board is edited, the original board is also edited. You can also receive a
board, in other words, be the recipient of board sharing.
Retrieving a Shared Board
Go to the room to which you wish to add the shared board.
Click Configure the room.
The board is displayed in the Sharing proposals section of the
dock.
You can use this shared board at any time by dragging and dropping it on to
your wall, in the same way as with a blank board or a template.
If you need to use this board in several rooms, you need to ask the board
owner to share it with you as many times as required.
Note
You may need to configure the utilities in the room settings to use some tools of the shared board
in the destination room.
Configuring a Shared Board
From the Room configuration you can only rename the shared board.
Note
The DOCK and the parameters of a shared board can only be edited from the source board.
Brainstorming and voting session cannot be launched from the shared board.
Refusing the Sharing Proposal
- From the Room configuration, click the Sharing proposals folder.
- Click the shared board.
- Click Refuse.
- Click Delete.
Editing the Shared Board
Warning
You need read/write rights to edit a shared board. If not, you can only access
the board in read-only mode.
To edit the shared board:
- From your room, access the shared board.
- Click Edit this shared board at the bottom of the screen.
Note
All modifications made on a shared board are applied to the original board,
and conversely.