Creating and Using Board Backgrounds¶
Downloading the guidelines¶
From your room:¶
From your room, click Configure the room.
Click the board you want to modify.
From the contextual menu, in the Board background section, click Download guidelines.
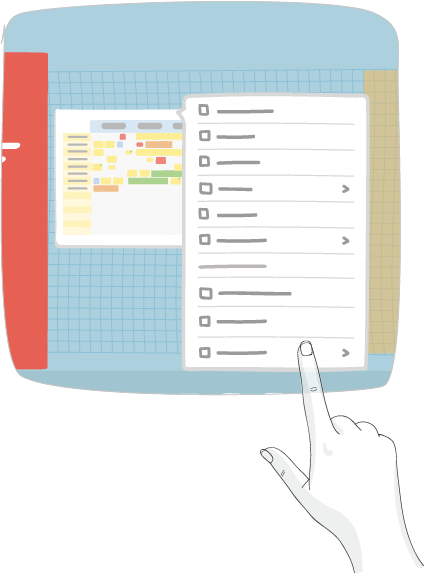
Click Download (ZIP).
From your board:¶
From your room, enter the board you want to modify.
Click
 at the top right corner of your screen.
at the top right corner of your screen.In the Board background section, click Download guidelines.
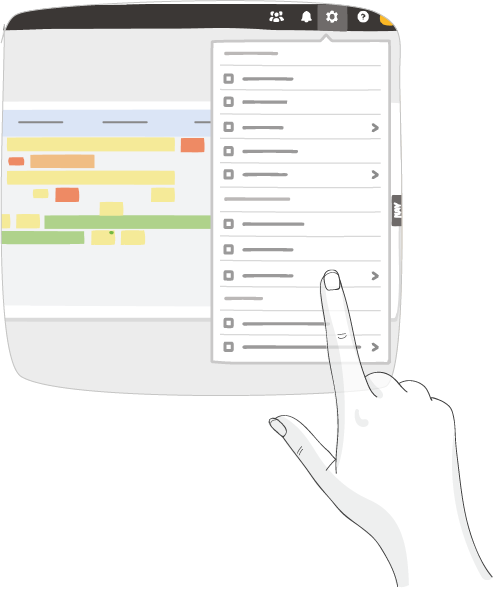
Click Download (ZIP).
Creating custom board backgrounds with PowerPoint¶
Microsoft PowerPoint makes it easy for you to create customized board backgrounds, using various tools such as tables and shapes for example. Make the size of your PowerPoint slide similar to the size of the destination board. See Custom board background formats for more information.
iObeya gives you several PowerPoint files to create your own boardbackgrounds using guidelines and assets.
Open a PowerPoint file of the same size as your board.
In PowerPoint, use the different assets to create your own board background.
Note
Each file contains colors, information and content blocks and illustrations, but also board background examples to guide you.
Save your board background as a PNG file.
Tip
To get a better quality image, see High resolution board backgrounds.
High resolution board backgrounds¶
To get high resolution board backgrounds from PowerPoint:
- From the Save as menu, select the PNG format file type.
- Click More options.
- Click Tools ‣ Compress images.
- Select High fidelity or the highest option available.
Using a Board Background¶
From your room:¶
From your room, click Configure the room.
Click the board you want to modify.
From the contextual menu, in the Board background section, either click:
- Board background catalog to use a predefined board background template,
or
- Custom image to import an image or a custom board background.
Note
For board formats bigger than 3A0, click Custom image to add your board background as a background image.
Tip
The image ratio should be similar to the ratio of the board you want to modify. See: Custom board background formats for reference.
Select a board background.
Click Done.
From your board:¶
From your room, enter the board you want to modify.
Click
 at the top right corner of your screen.
at the top right corner of your screen.In the Board background section, either click:
- Board background catalog to use a predefined board background template,
or
- Custom image, then import an image.
Note
For board formats bigger than 3A0, click Custom image to add your board background as a background image.
Tip
The image ratio should be similar to the ratio of the board you want to modify. See: Custom board background formats for reference.
- Select a board background.
- Click Done.
Custom board background formats¶
| Format | Size in cm | Size in px | PowerPoint export in px | Size limit in iObeya |
|---|---|---|---|---|
| A4-2A0 | 26,88 x 19,2 | 5040 x 3600 | 3072 x 2194 | 5040 x 3600 |
| 3A0 | 40,37 x 19,2 | 7560 x 3600 | 3072 x 1463 | 7560 x 3600 |
| 4A0 | 53,85 x 19,2 | 10080 x 3600 | 3072 x 1097 | 7560 x 2700 |
| 5A0 | 67,33 x 19,2 | 12600 x 3600 | 3072 x 878 | 7560 x 2160 |
| Double 3A0 | 40,37 x 38,94 | 7560 x 7300 | 3072 x 2966 | 7560 x 7300 |
| Double 4A0 | 53,85 x 38,94 | 10080 x 7300 | 3072 x 2225 | 7560 x 5475 |
| Double 5A0 | 67,33 x 38,94 | 12600 x 7300 | 3072 x 1780 | 7560 x 4380 |