Exporting and Importing Content via CSV¶
To import elements, you need a CSV-formatted file compatible with the iObeya technical requirements. For this, you can export elements from an iObeya board to retrieve the characteristics of the rows / columns required.
Open the
 tab on the left of your screen.
tab on the left of your screen.Click Import/Export data.
The utility may be hidden in the ••• icon if many utilities are activated in your room.
- From the room view
- Export all of the elements present on the room’s boards.
- Export all of the notes present on the room’s boards.
- From the board view
- Export all of the elements present on the board.
- Export all of the notes present on the board.
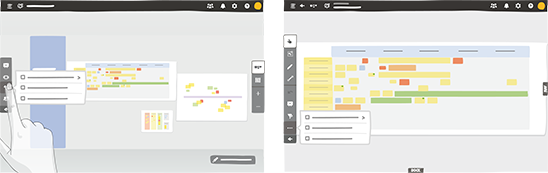
Your content can be accessed in the download center of your web browser.
Export notes only exports information for elements created using the Note tool.
Go to the destination board, then Import/Export data.
- From the room view
Import elements to the room’s boards (using a CSV file that has already been formatted from a previous data export).
Note
When importing elements in the room from which you made the export, make sure to keep the same board names to update elements.
- From the board view
Import elements onto the board.
Note
If you export elements from the room view to import them from the board view, the import will contain every element exported (even from other boards).
See also
- The iObeya - Developer guide
- iObeya Utilities
- Navigating in iObeya
- Exporting and Importing Boards