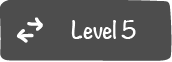7. Action management¶
An action is an object linked to a letter and more precisely to one of its boxes. It can be accessed from several places in iObeya (the action can be “shared”).
7.1. Creating and editing actions¶
Creation and edition share the same interface:
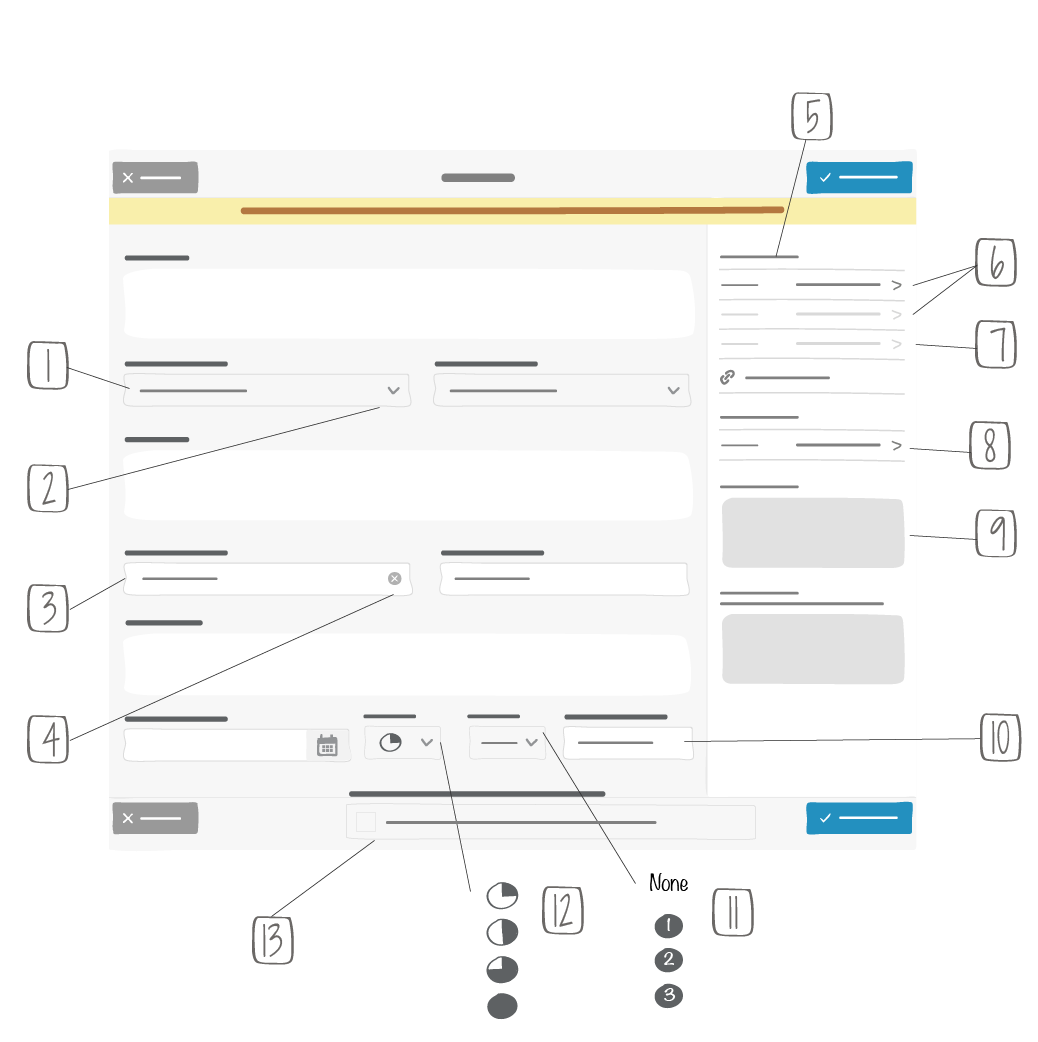
1 - Category: List defined in the platform configuration
2 - Problem criticality : field available is enabled in the platform
3 - Author: automatically filled
4 - Owner: list with all current room members
5 - Action creation date
6 - Link with a letter and one of its boxes
7 - Indicator: field is automatically given a value if action creation is prompted by the system
8 - Escalation type: field values defined in platform configuration
9 - Escalation reason
10 -> Reference
11 -> Priority
12 -> Action status
13 -> Action card creation straight from an action edit interface
Mandatory fields:
- Owner (depends on the configuration)
- The letter and box in which the action will be saved
- If you are in the current time window and the letter is in a daily cut-out (1 box = 1 day) or weekly one (1 box = 1 week), the box of the day will be automatically selected
- Escalation reason (only in case of escalation)
The action ID will be automatically assigned after creation.
It is a character string automatically generated according to the following rule:
- [Board prefix] + ‘-‘ + [Letter label] + ‘-‘ + [Last two digits of the current year] + [Random number of 4 characters]
- Example: “SQC-Q-18-4389”, “+ QC-D-18-9018 », “TDB-C-19-2351 », …
You can choose a “category” defined in the current room.
You can configure the platform to have the field “problem criticality” displayed.
The status field has 4 values:
- 3 leave the action in “open” state
- The last (full circle) means a “closed” state: the action will no longer be counted on the letter.
7.2. Escalation Management¶
The escalation of actions is configured “room by room” through the QCD utility. The administrator sets the rooms he wants to “subscribe” to. For each of these rooms a type of escalation will also be set. Thus escalation can be “vertical” or “horizontal”.
Actions created in a room (linked to a letter) will then be visible in these rooms, as shown in the example below:
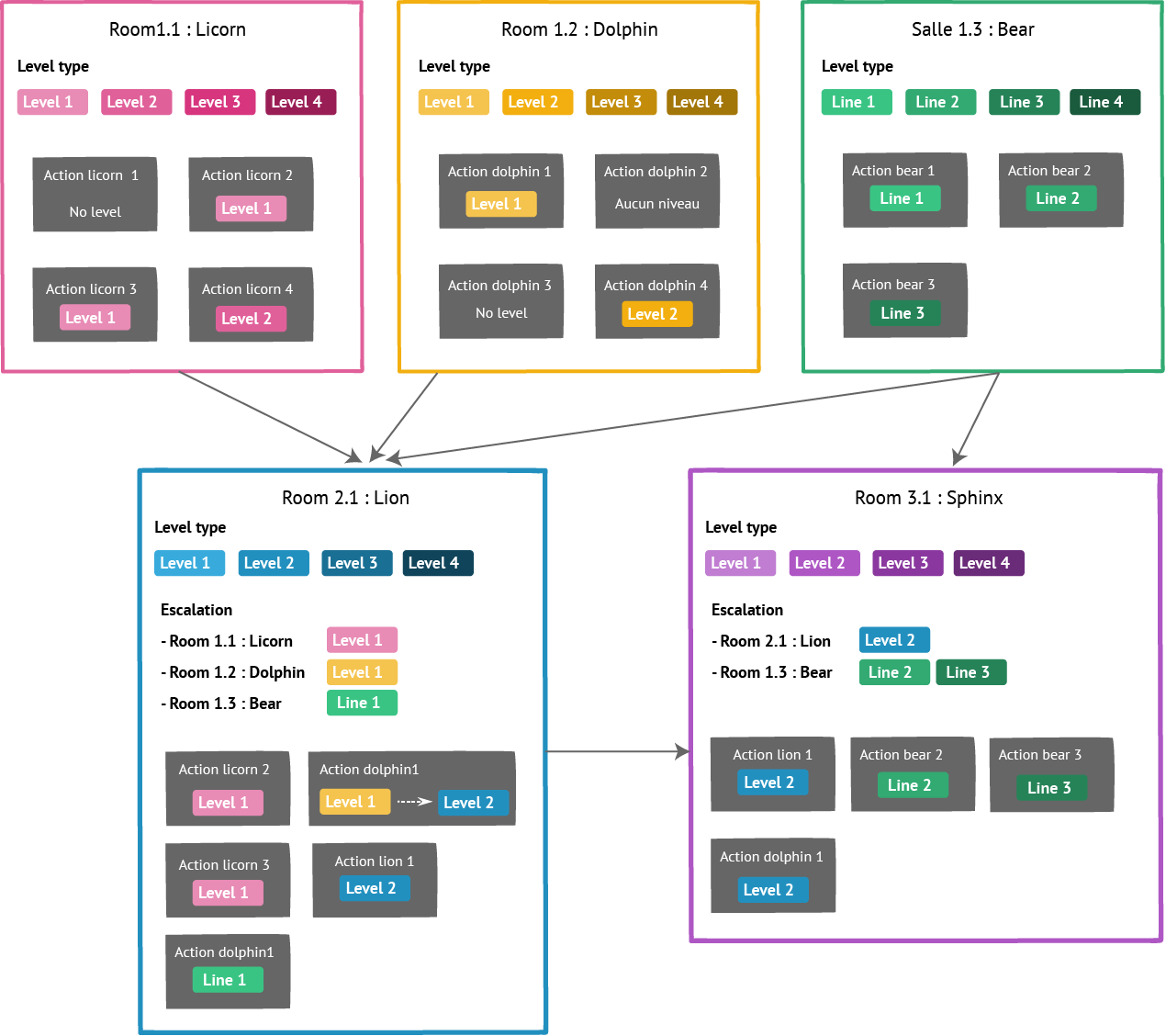
Note
Escalation levels in a shared QCD board are the one from the source room.
Note: an escalated action is an action with a type of escalation (i.e.: with a reason) and no response.
7.2.1. Escalation notification¶
When you access your room, if escalated notification is activated, at the top right of the screen there will be a notification with the number of open actions escalated to other rooms. The number includes both answered and unanswered actions.
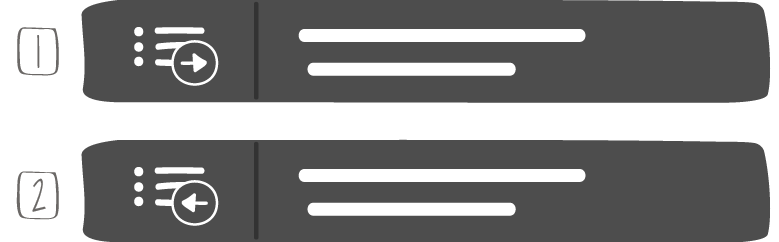
1 -> Escalated actions to this room
2 -> Escalated actions from this room
7.3. Action plan¶
7.3.1. Entry points & views¶
Note
Some actions may not be displayed on this action plan. The actions displayed depend on your permissions.
You can access the action plan:
| From a box | Click on a box and open its menu |
| From a letter | Click on a “gray” area of a letter: a menu will pop up with a link to the action list. 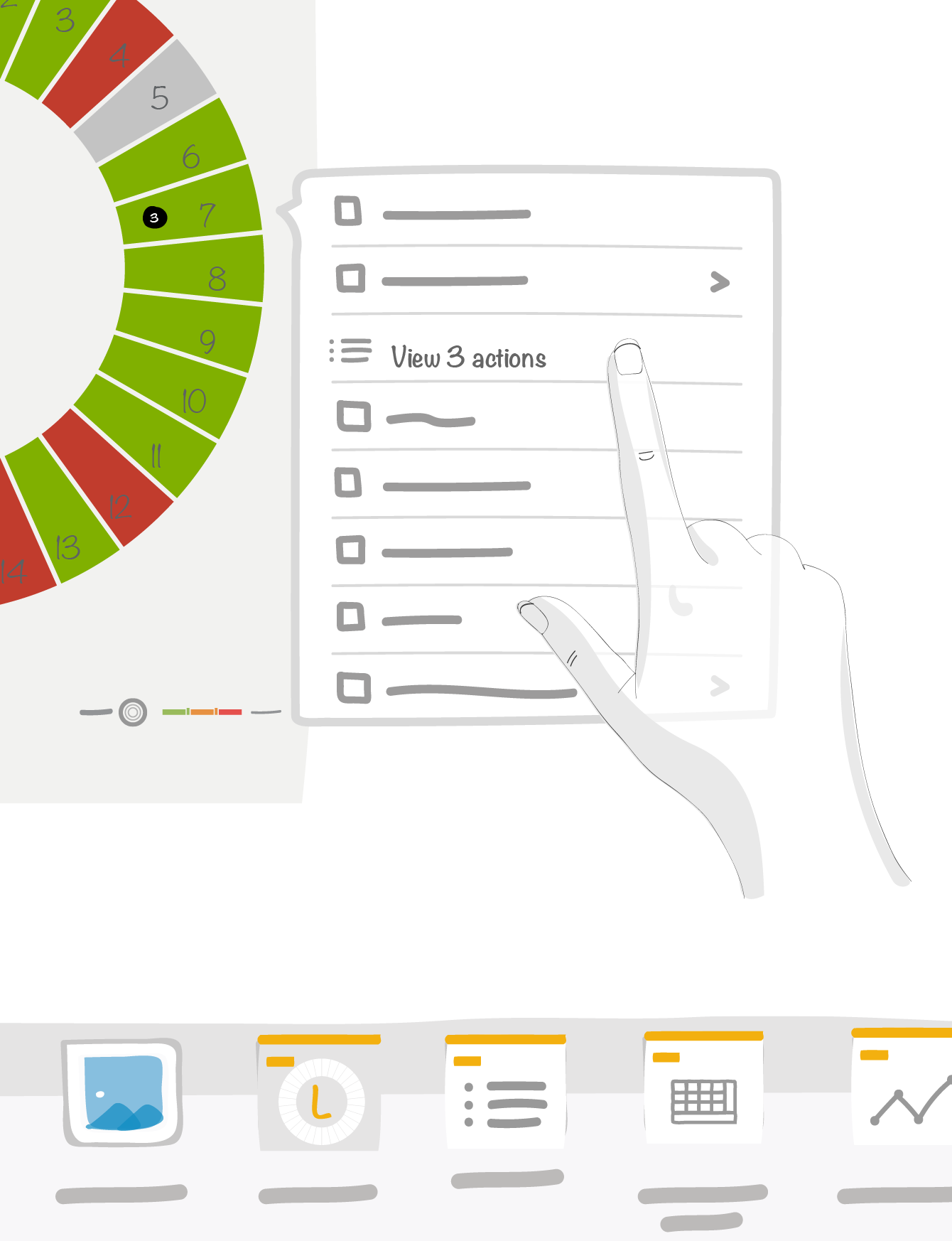
The list will show all open actions linked to this letter. Note The filter is set by default to show all open actions linked to the current letter |
From a board:
|
From the board utility panel on the left hand side of the board , you can access the list of all open actions on all the boxes of all the letters of the board. 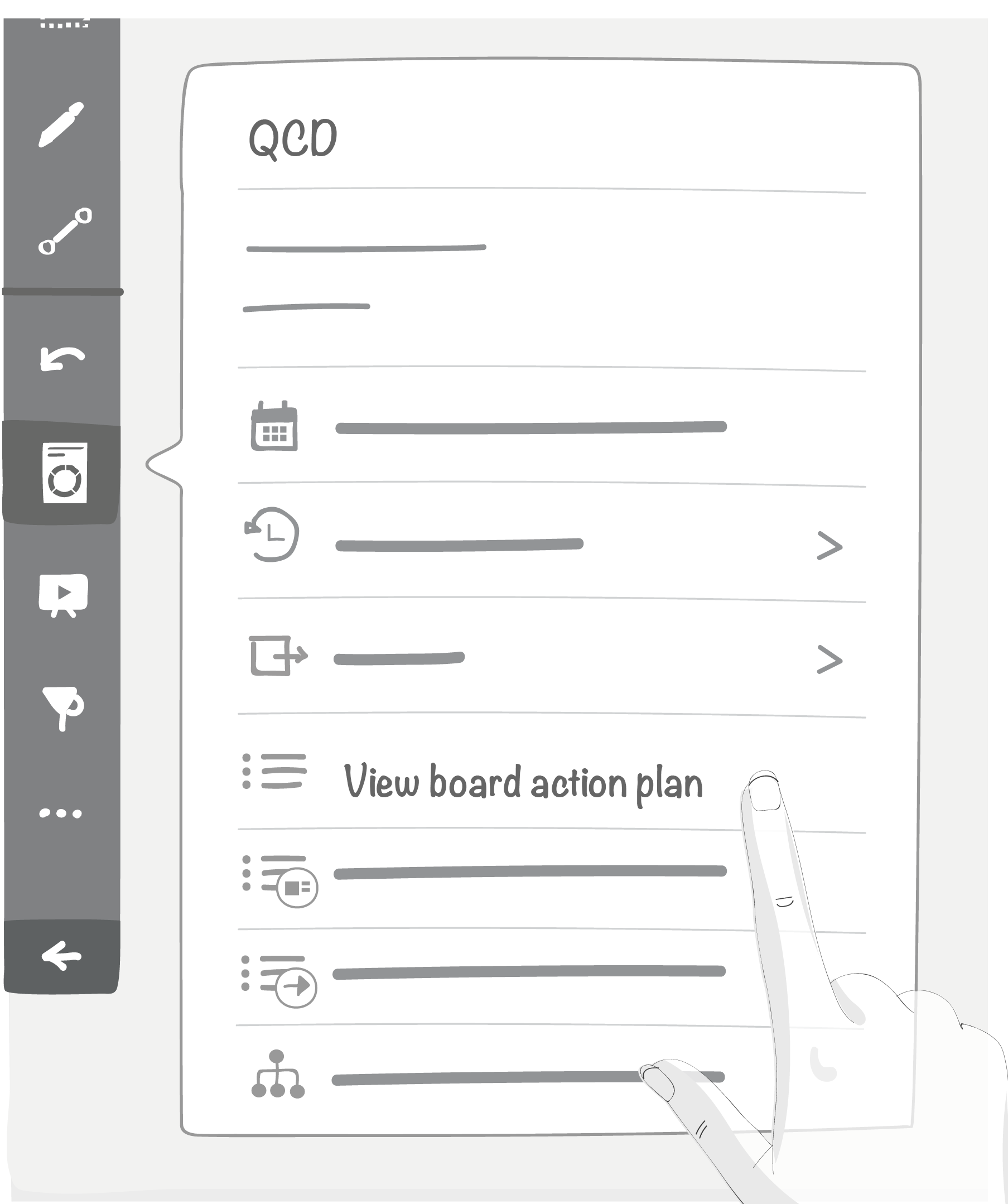
Note The first column on the left shows the board with the letter the action is linked to. Filter is set by default on all open actions |
From a board:
|
From the board utility panel on the left hand side of the board , you can access the list of all open actions in this room. 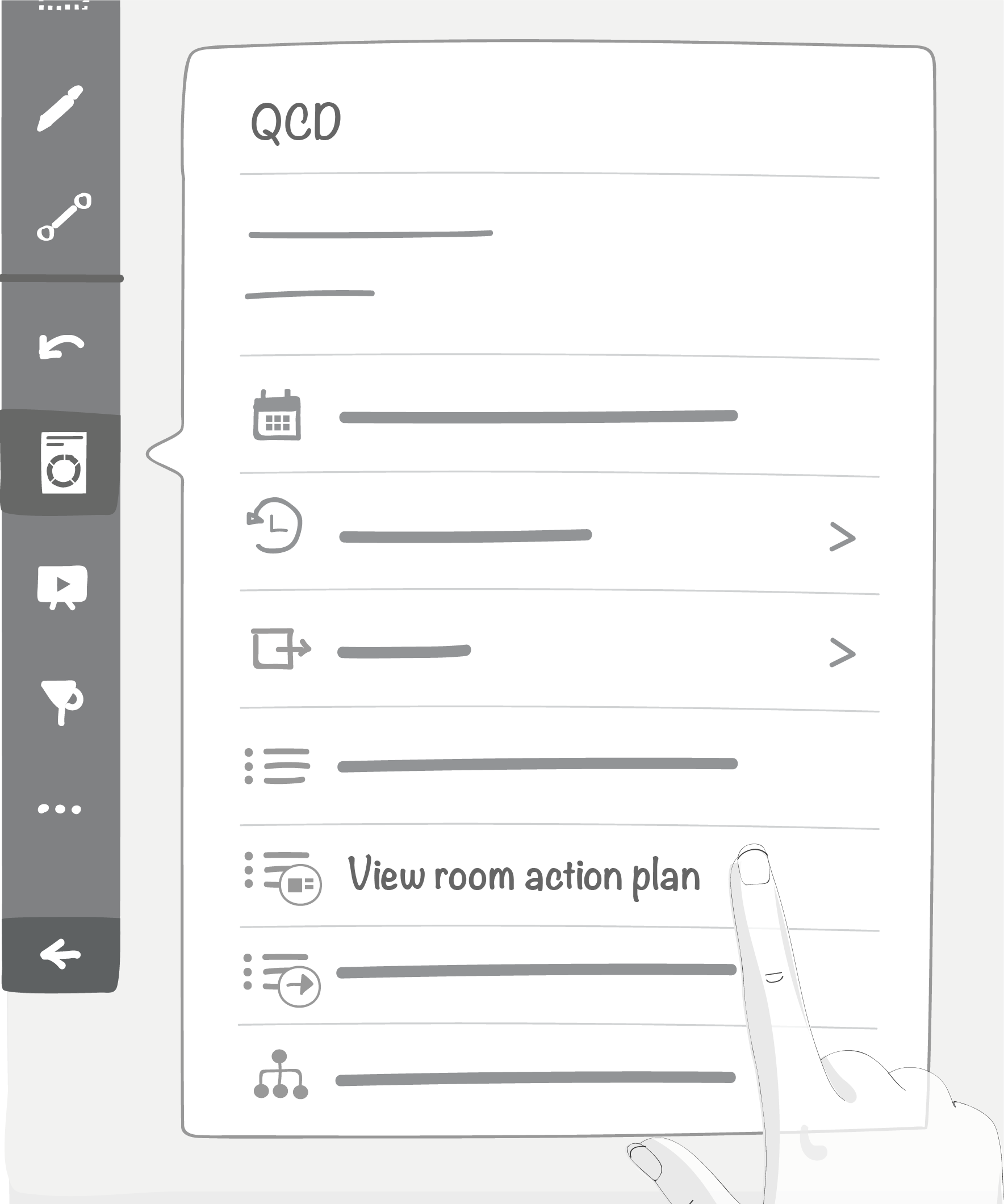
Note Filter is set by default on all open actions. Actions present in a shared board are not visible from View room action plan because the shared board and the data present in it are part of the source room. Use View board action plan. |
From a board:
|
From the board utility or the escalation notification. The action list you will see depends on room settings. Note A link is added to directly land on the board with the letter the action is related to. Reminder: to do so, you need the right to enter the room the board belongs to. Filter is set by default on all open actions. Yon cannot create new actions from this view. |
7.3.2. Action plan management¶
Actions in the list can be filtered and sorted.
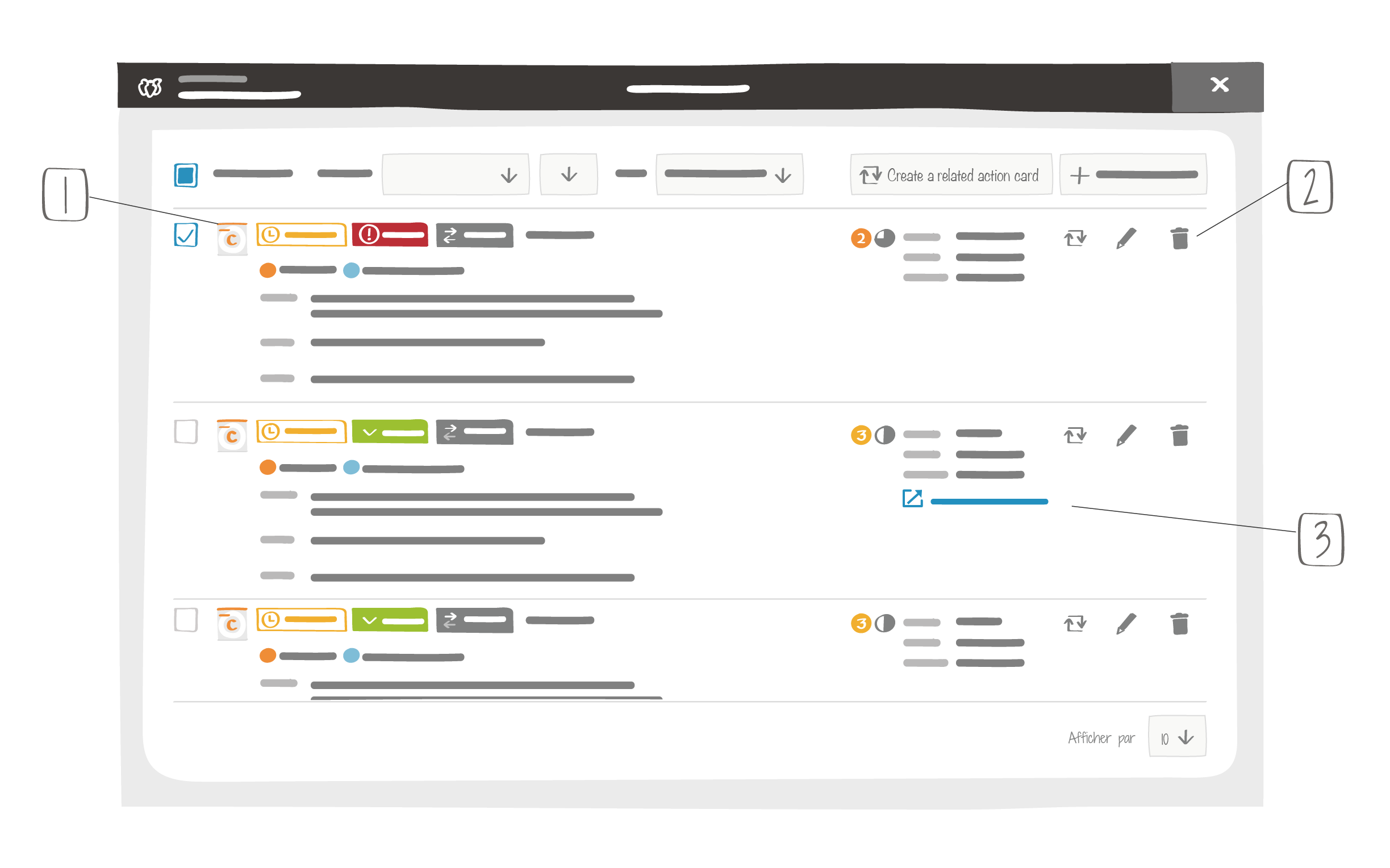
1 - Only from current board actions
2 - Only if room admin
3 - Only for escalated actions
If you apply multiple filters a logic “AND” will be applied. Example: if you filter on “John” for the person in charge and for “level 1”, all John’s level 1 actions will appear.
Filtered and sorted actions are “clickable ».
If a property is empty, it won’t be displayed in the list.
- Escalated actions have the following icons:
- Example 1: an action escalated at level 5, with no reply:
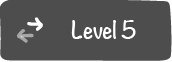
- Example 2: action escalated at level 5, with a reply (de-escalation)