Préparer et animer une Animation sur Tableau blanc¶
Une animation sur tableau blanc est une réunion de 48 heures maximum, vous permettant d’inviter n’importe quels utilisateurs de iObeya, qu’ils fassent partie de votre équipe ou non. La limite est fixée à 100 utilisateurs.
Note
Vous pouvez inviter des personnes qui n’ont pas de compte iObeya à participer à une animation sur tableau blanc seulement si la politique de votre organisation l’autorise.
Accédez à la liste de vos salles après vous être connecté, ou cliquez sur
 . Ensuite, cliquez sur Démarrer une animation sur tableau blanc.
. Ensuite, cliquez sur Démarrer une animation sur tableau blanc.
Un seul tableau blanc actif par utilisateur est autorisé. Vous devez arrêter votre animation sur tableau blanc en cours avant d’en lancer une nouvelle.
Une fenêtre apparaît, elle vous permet de renommer le tableau blanc et / ou d’importer un panneau existant.
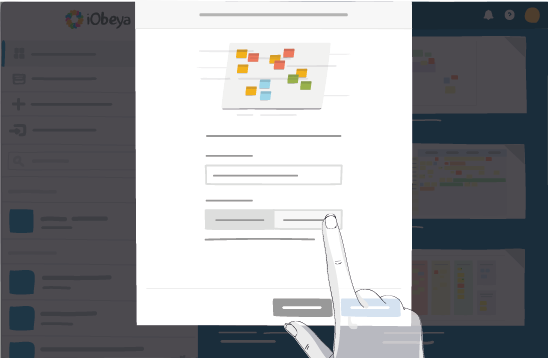
1 – Lancez votre animation de tableau blanc avec les paramètres par défaut
2 – Importez un panneau existant en choisissant un ZIP depuis votre machine
Choisissez un nom court pour votre tableau blanc, car il pourrait être tronqué dans certains écrans de l’application.
Sélectionnez un panneau vierge ou un panneau importé.
- Panneau importé
Un fichier ZIP de votre machine. Il est impératif qu’il provienne d’un panneau que vous avez téléchargé depuis iObeya. Ainsi, l’animation sur tableau blanc est lancée avec tous les paramètres de ce panneau (taille de panneau, fond de panneau, barre d’outils).
- Panneau vierge
Un panneau blanc est un panneau 3A0 avec la barre d’outils par défaut.
Partagez les accès à votre animation sur tableau blanc avec vos invités
Avertissement
Le lien du tableau blanc, dans la barre d’URL de votre navigateur, ne fonctionne pas pour vos invités.
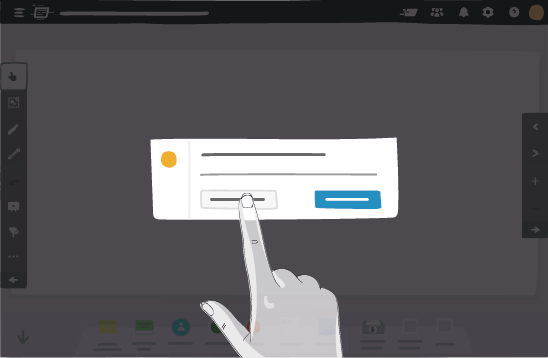
Après avoir démarré une animation sur tableau blanc, vous vous trouvez sur un panneau. Une fenêtre est affichée, afin de partager les informations d’accès pour vos invités. Vous pouvez copier ces détails dans votre presse-papier, ou continuer.
Une URL et un code du tableau blanc sont générés pour chaque animation de tableau blanc que vous lancez. Cela permet à n’importe quel utilisateur d’accéder à l’animation (100 utilisateurs maximum). Avoir un compte iObeya n’est pas nécessaire pour être invité. Les collaborateurs qui n’utilisent pas iObeya doivent créer un compte avant de pouvoir rejoindre l’animation sur tableau blanc.
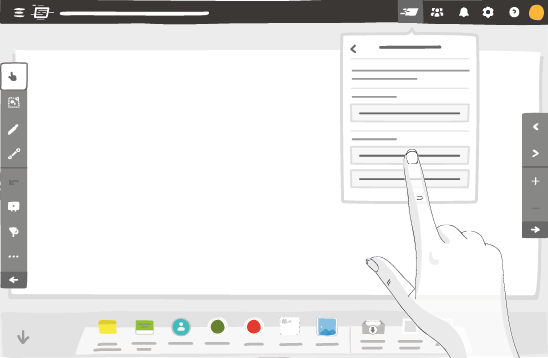
- Quand vous êtes sur votre tableau blanc, cliquez sur l’icône
 en haut à droite de votre écran, puis cliquez sur Donner accès à l’animation sur tableau blanc. Vous pouvez ainsi copier ces détails dans votre presse-papiers et les partager avec vos invités.
en haut à droite de votre écran, puis cliquez sur Donner accès à l’animation sur tableau blanc. Vous pouvez ainsi copier ces détails dans votre presse-papiers et les partager avec vos invités.
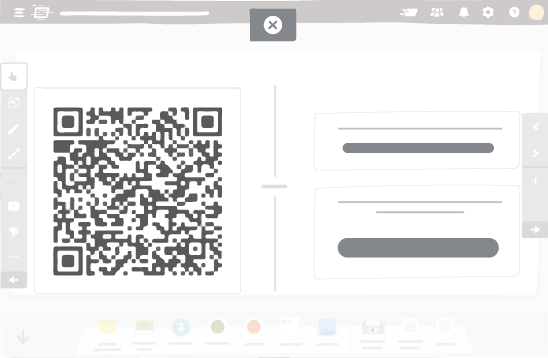
- Vous pouvez mettre en avant les détails du tableau blanc à l’écran. Cette étape est utile si vos invités sont dans la même salle et qu’ils souhaitent participer depuis leur téléphone portable ou leur ordinateur.
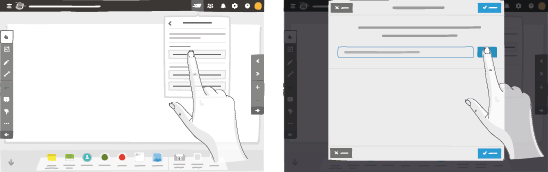
- Vous pouvez envoyer des invitations privées par mail. Cliquez sur l’icône tableau blanc, puis sur Donner accès à l’animation sur tableau blanc. Cliquez sur le bouton du haut pour ouvrir une fenêtre. Vous pouvez alors renseigner les adresses mail des personnes à inviter.
Bienvenue dans votre tableau blanc. Vous êtes prêt à utiliser le panneau avec :
- Les outils de la barre d’outils par défaut.
- Tous les utilitaires d’un panneau.
Astuce
- L’édition du dock est bloquée pendant l’animation. Vous pouvez cependant importer un panneau contenant un dock personnalisé au moment de démarrer votre animation.
- Par rapport à un panneau standard, le tableau blanc ne dispose que d’un nombre limité de paramètres.
- Pour changer le fond de panneau.
Cliquez sur l’icône de paramètres
 , puis cliquez sur Changer les paramètres ‣ Catalogue de fonds de panneau.
, puis cliquez sur Changer les paramètres ‣ Catalogue de fonds de panneau.Vous pouvez modifier l’image d’arrière-plan même lorsque vos invités travaillent déjà sur votre tableau blanc.
- Pour télécharger le panneau.
- Cliquez sur
 , puis cliquez sur Télécharger le panneau ‣ Télécharger (ZIP).
, puis cliquez sur Télécharger le panneau ‣ Télécharger (ZIP). - Pour afficher le temps restant.
Cliquez sur
 , puis Afficher les informations.
, puis Afficher les informations.Juste en dessous des informations concernant celui qui a modifié le panneau, il y a le temps restant avant la clôture du tableau blanc.
Mettre fin à une animation sur tableau blanc est irréversible. N’oubliez pas d’informer vos invités de la fermeture.
- Pour mettre fin à l’Animation sur tableau blanc
Cliquez sur
 , puis Mettre fin à l’animation sur tableau blanc.
, puis Mettre fin à l’animation sur tableau blanc.Vous devez confirmer l’action, car une fois votre tableau blanc archivé, vous et les participants ne pourrez plus y accéder.
Les tableaux blancs sont archivés automatiquement 48 heures après son lancement.
- Pour exporter ou télécharger le panneau à la fin de l’animation
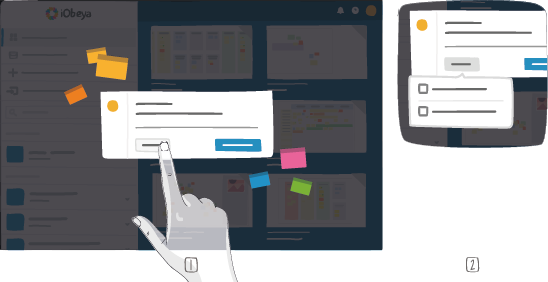
1 – L’interface de l’animateur après avoir archivé le tableau blanc
2 – Deux types d’exports sont disponibles
Lorsque le tableau blanc est archivé, une fenêtre apparaît. Vous pouvez y récupérer un export visuel du panneau. Il y a deux types d’exports à télécharger :
- Un fichier compressé ZIP, qui contient tout le contenu du panneau, les outils de la barre d’outils, ainsi que les paramètres du panneau (format et fond de panneau) ;
- Une image PNG du panneau.
Les exports visuels du panneau sont disponibles pendant 30 jours après l’archivage du tableau blanc. Ceux-ci peuvent être retrouvés à partir de l’URL du tableau blanc ou depuis la liste de vos salles.
- Pour revenir à iObeya
Cliquez sur Revenir à l’accueil sur la droite de la fenêtre, pour revenir sur la page d’accueil.
Votre animation sur tableau blanc est lancée. Vous pouvez collaborer avec vos invités. Vous savez tout sur l’animation sur tableau. Vous pouvez également y participer.