Menu contextuel¶
Cliquez sur un élément déjà présent sur votre panneau pour faire apparaître le menu contextuel.
Certaines actions sont spécifiques à un outil et d’autres en concernent plusieurs, voire tous.
Modifier le type d’un élément du panneau¶
Vous pouvez changer le type d’un élément de votre panneau en fonction du paramétrage de vos outils. Il est ainsi possible d’échanger une instance d’outil avec une autre, ou de changer ses paramètres (taille, couleur, etc.). Le changement de type ne concerne que certains outils :
- Notes standard
- Notes VSM
- Notes standard
- Cartes activité
- Formes
- Rouleaux
- Étiquettes
- Gommettes
- Galerie d’images
- Équipe
Redimensionner un élément du panneau¶
Certains éléments du panneau sont redimensionnables en longueur et / ou en largeur. Le redimensionnement ne concerne que certains outils :
- Cartes activités
- Formes
- Rouleaux
- Étiquettes
- Texte libre
- Image
- Jauge
- Graphiques
- Équipe
Réorganiser les éléments du panneau¶
Les éléments d’un panneau imitent la réalité, ils se positionnent les uns par-dessus les autres. L’action Disposer permet de modifier la disposition d’un élément en avant ou en arrière par rapport à d’autres. Il est possible de ramener un élément soit au premier plan ou à l’arrière-plan, ou bien de l’avancer / reculer plan par plan.
Verrouiller ou déverrouiller un élément du panneau¶
Vous pouvez scotcher un élément sur le panneau pour qu’il reste fixe même lorsque vous naviguez ou zoomez sur votre panneau. Vous pouvez scotcher un élément sur un autre élément pour conserver le lien même lorsque vous déplacez l’élément au-dessus.
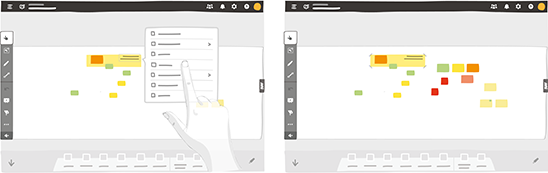
Tout élément verrouillé peut également être déverrouillé via le menu contextuel.
Montrer les éléments directement liés à une carte ou à une note¶
Depuis le menu contextuel de n’importe quelle carte ou note, sélectionnez Montrer les éléments liés pour mettre en évidence la carte ou la note sélectionnée et tous les éléments liés.
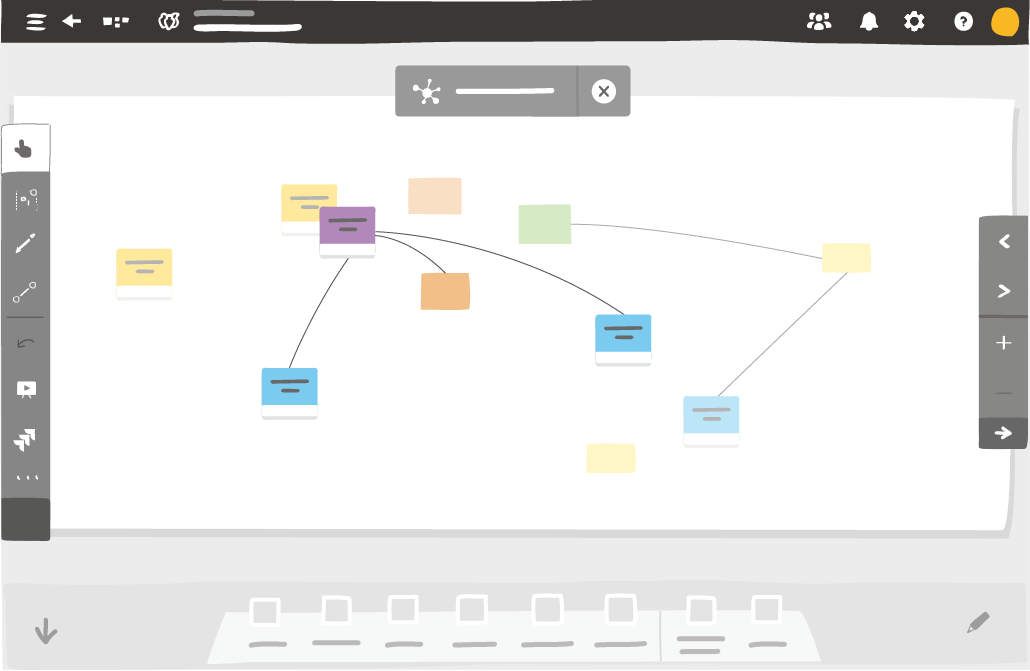
Si vous supprimez ou ajoutez des liens sur la carte ou la note, l’affichage des éléments mis en évidence change automatiquement.
Pour désactiver la mise en évidence des éléments liés, cliquez sur la croix en haut de l’écran.
Aligner et distribuer des éléments du panneau¶
Cette action n’est disponible que dans le menu contextuel d’une sélection multiple et vous permet de positionner vos éléments les uns par rapport aux autres.
Vous pouvez aligner vos éléments horizontalement (à gauche, centré, à droite) et verticalement (en haut, au milieu, en bas).
Vous pouvez ajuster l’espace entre vos éléments pour qu’ils soient positionnés à intervalles réguliers.
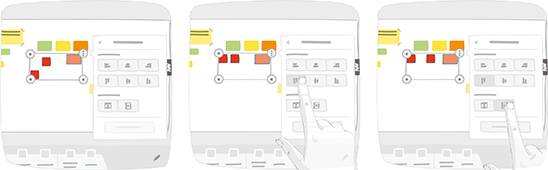
Astuce
Cliquer sur Restaurer pour annuler vos dernières modifications.
Afficher des informations sur les éléments du panneau¶
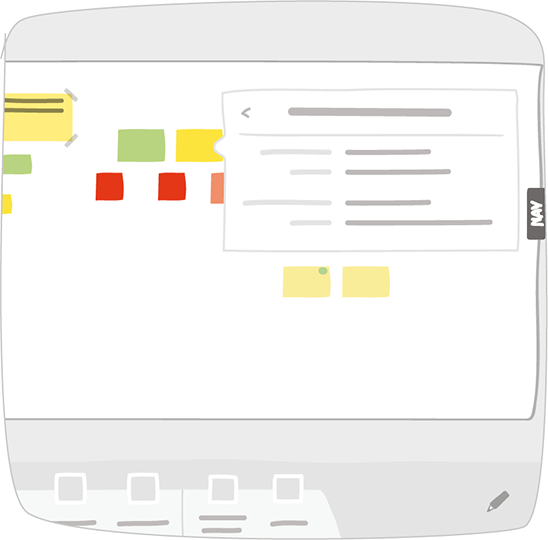
L’action Afficher les informations vous indique à quelle date et par qui un élément a été créé et modifié.
Ajouter des liens aux éléments du panneau¶
Vous pouvez ajouter un lien hypertexte sur les éléments du panneau, à l’exception de ces outils :
- Gommettes
- Équipe
Indiquez une description du lien et une URL dans la fenêtre qui apparaît.
Une fois le lien hypertexte ajouté, un indicateur permet à n’importe quel utilisateur d’accéder à l’URL spécifiée.
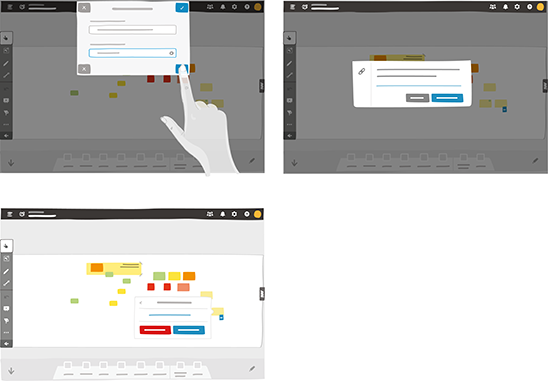
Astuce
Vous pouvez modifier ou supprimer un lien hypertexte depuis le menu contextuel de l’élément.
Vous pouvez également ajouter un lien hypertexte à votre élément pour accéder à un fichier (ou répertoire) partagé sur le réseau de votre organisation :
- Copiez le chemin d’accès au fichier (ou au répertoire).
- Dans iObeya, cliquez sur l’élément de votre panneau.
- Dans le menu contextuel qui apparaît, cliquez sur « Ajouter un lien hypertexte ».
- Tapez file:// dans le champ Hyperlien (URL) et collez le chemin d’accès de votre fichier. Supprimez les guillemets éventuellement insérés au début et à la fin du chemin copié.
Avertissement
Soyez prudent avec les hyperliens, car ils peuvent présenter des risques pour vos données. Pour protéger votre ordinateur et votre organisation, ne cliquez que sur des hyperliens provenant de sources fiables.
Les hyperliens utilisant des URL file:// sont bloqués par défaut pour des raisons de sécurité dans la plupart des navigateurs web. Pour plus d’informations, veuillez consulter la documentation de votre navigateur.
Pour utiliser un lien hypertexte vers un fichier :
- Cliquez sur l’indicateur hyperlien bleu de votre élément.
- Dans la fenêtre contextuelle, cliquez avec le bouton droit de la souris sur le lien hypertexte et sélectionnez « Copier le lien ».
- Ouvrez un explorateur de fichiers, collez le lien dans la barre de navigation et validez pour accéder au fichier (ou répertoire) partagé.
Aperçu des éléments¶
Cliquez sur un élément ou une sélection multiple pour afficher le menu contextuel et accéder à l’aperçu. Vos éléments sont posés à plat dans une vue mosaïque pour être facilement lisibles.
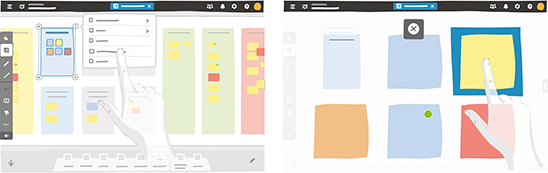
En sélectionnant un élément dans la mosaïque, il apparaît en grand dans le contexte du panneau et vous pouvez le modifier.
Pour quitter l’aperçu et revenir au panneau, cliquez sur la croix en haut de l’écran.
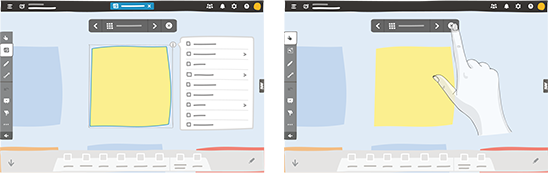
Astuce
Vous pouvez afficher et quitter l’aperçu d’une sélection multiple en utilisant la touche Espace de votre clavier.
Voter sur des éléments¶
Cliquez sur un élément ou une sélection multiple pour afficher le menu contextuel et cliquez sur Voter sur cet élément.
Allouez ou retirez des points sur cet élément ou cette sélection d’éléments. Chaque élément voté affiche un score similaire à celui présent après une session de vote. Vous pouvez voter librement sur des éléments sans avoir à activer une session de vote.
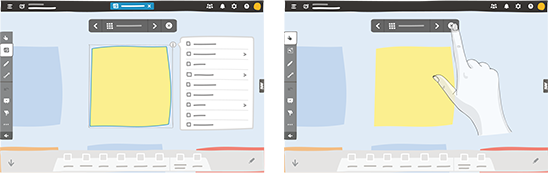
Si vous avez les droits pour modifier le contenu des panneaux, vous pouvez supprimer tous les scores.
Astuce
Les scores négatifs ne sont pas possibles et sont supprimés s’ils atteignent 0.