Paramétrage du texte libre, des jauges et graphiques¶
Créer du contenu avec l’outil Texte libre¶
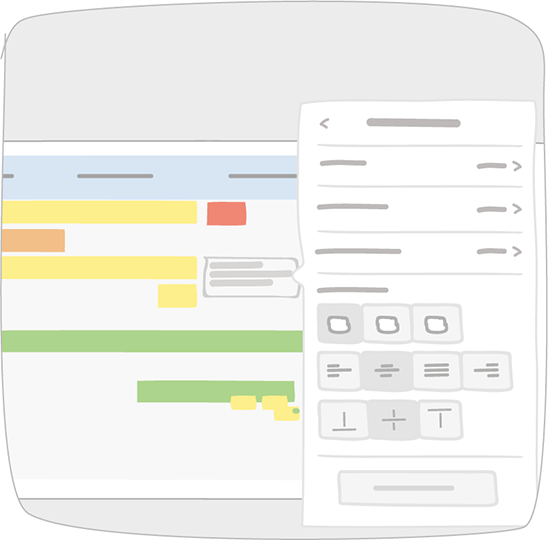
Après avoir inséré un texte libre, un menu contextuel vous permet de modifier l’aspect de votre texte de manière dynamique. Par défaut, le texte est en 48, noir, avec une couleur de remplissage transparent ; il a un ajustement normal, est centré (verticalement) et est centré par le milieu (horizontalement).
Paramètres du Texte libre¶
- Taille du texte
- De 12 à 276 pixels.
- Couleur du texte
- Choix dans le nuancier iObeya ou couleur personnalisée.
- Couleur de remplissage
- Choix dans le nuancier iObeya ou couleur personnalisée.
- Type d’ajustement
- Normal / Texte adapté à la zone / Zone adaptée au texte.
- Type d’alignement
- Gauche / Centré / Justifié / Droite.
- Type de centrage dans la zone
- Par le haut / Centré / Par le bas.
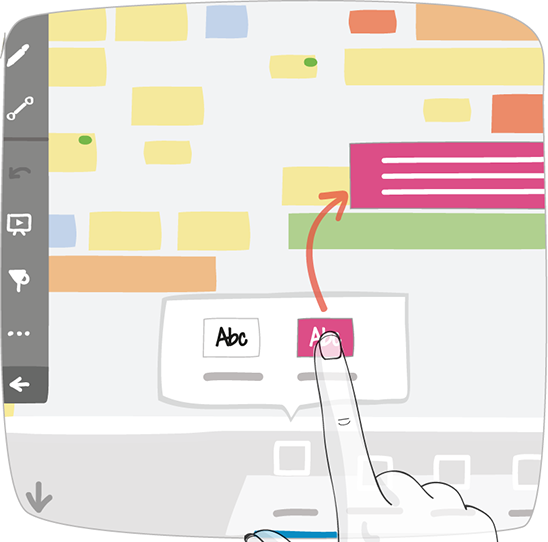
Astuce
Si vous avez déjà utilisé l’outil sur votre panneau, vous pouvez réutiliser facilement sa dernière configuration. Glissez et déposez simplement l’outil de la barre d’outils sur votre panneau.
Utiliser et paramétrer l’outil Jauge¶
Glissez-déposez une jauge sur votre panneau
Une fenêtre de configuration apparaît.
Définissez la valeur de la jauge et son titre.
Modifier l’échelle et les seuils
Cliquez sur le bouton de paramètres pour faire apparaître les options et modifier l’aspect de la jauge.
Cliquez sur Enregistrer pour insérer la jauge dans votre panneau.
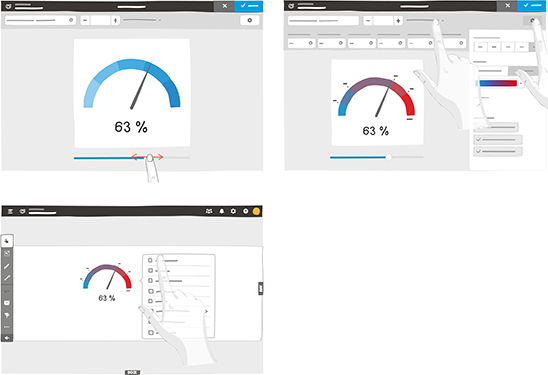
Astuce
Pour modifier la valeur et les paramètres par la suite, cliquez sur Modifier les données dans le menu contextuel, ou double-cliquez sur l’élément inséré dans le panneau.
Paramètres de la jauge
- Nombre de couleurs
- 1 à 5.
- Couleurs
- Dégradé Monochrome avec choix de la couleur de base ou Thème multicolore prédéfini iObeya.
- Unité des données
- Saisie de l’unité à faire apparaître avec la valeur.
- Afficher la valeur en cours
- Afficher / cacher la valeur sur la jauge.
- Afficher min / max
- Afficher / cacher les valeurs minimales et maximales sur la jauge.
- Afficher les seuils
- Afficher / cacher les valeurs de seuil sur la jauge.
Utiliser et paramétrer l’outil Graphiques¶
Glissez-déposez un graphique sur votre panneau.
Une fenêtre de configuration apparaît.
Définissez les séries ainsi que leur valeur numérique et leur titre.
Cliquez sur les en-têtes de lignes / colonnes. Vous pouvez ajouter ou supprimer des lignes / colonnes et modifier la couleur de la série. Cliquez sur le bouton de paramètres pour faire apparaître les options et modifier le type et l’aspect du graphique.

Cliquez sur Enregistrer pour insérer le graphique dans votre panneau.
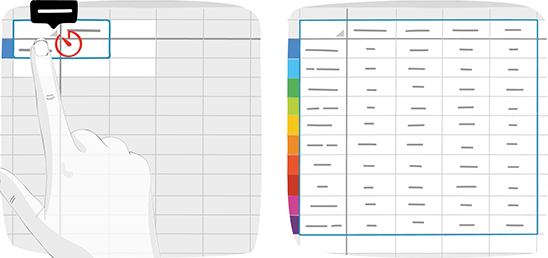
Astuce
- Vous pouvez copier / coller un ensemble de données depuis un tableur vers la fenêtre de saisie et de paramétrage d’un graphique. Dans le tableau, sélectionnez la première case et collez vos données (Ctrl + V ou appui long et Coller).
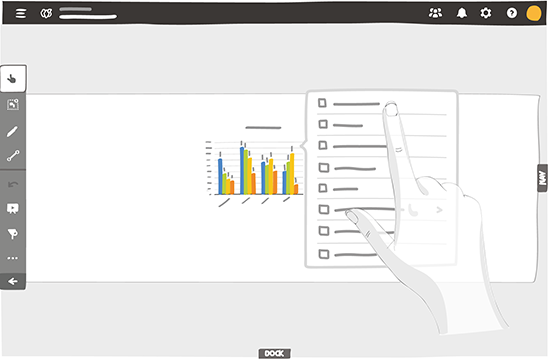
- Pour modifier les valeurs et les paramètres par la suite, cliquez sur Modifier les données dans le menu contextuel, ou double-cliquez sur l’élément inséré dans le panneau. Vous pouvez également changer le type de graphique directement depuis le menu contextuel.
Paramètres du graphique
- Type de graphique
- Changez le graphique en Histogramme (1) / Histogramme empilé (2) / Courbes (3) / Aires (4) / Secteurs (5) (voir ci-dessous).
- Mode de colorisation du graphique
- Multicolore (les choix de couleurs se font dans l’en-tête de ligne / colonne), ou dégradé Monochrome avec choix de la couleur de base.
- Série de données
- En ligne / En colonne – Les données représentées sont organisées selon les en-têtes de lignes ou de colonnes ;
- Orientation
- Verticale / Horizontale.
- Type et échelle de valeurs
- Automatique / Manuelle
- Étiquettes de valeurs
- Afficher / cacher les valeurs des données de chaque série.
- Unité des données
- Saisie de l’unité à faire apparaître avec les valeurs des étiquettes.
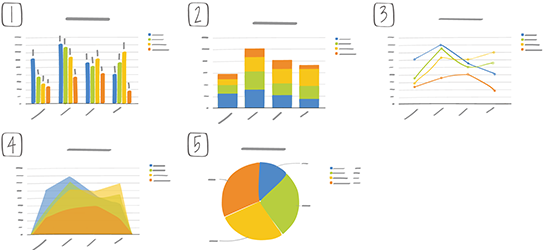
Voir aussi