5. Mode simplifié¶
Le mode simplifié permet aux équipes de se concentrer sur leurs rituels en utilisant uniquement les fonctionnalités essentielles.
Note
Cette icône  permet de savoir si le mode simplifié est activé.
permet de savoir si le mode simplifié est activé.
5.1. Activer le mode simplifié¶
Note
Le mode simplifié peut être activé seulement par un administrateur de salle.
Référez-vous à la section Rôles dans iObeya pour plus d’informations.
Depuis votre panneau, cliquez sur l’utilitaire QCD.
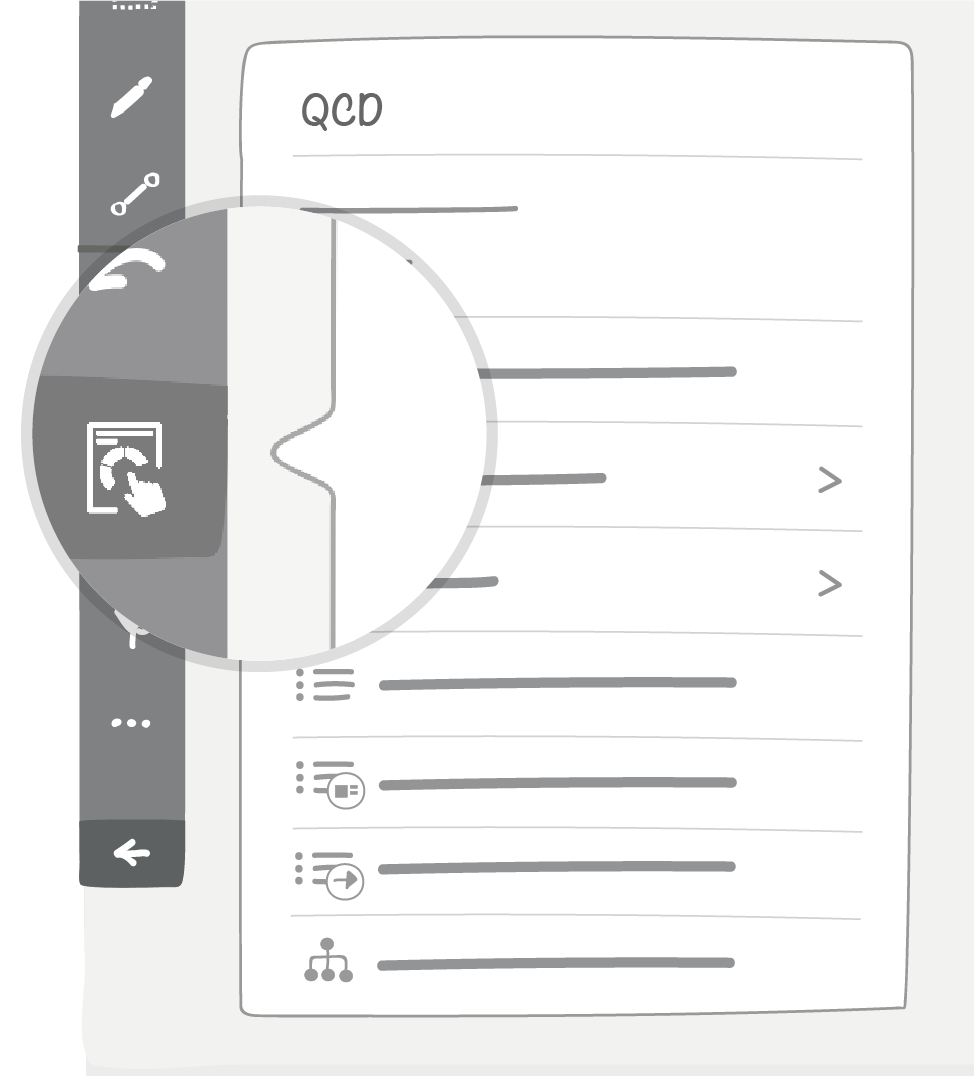
Cliquez sur Mode simplifié.
Cliquez sur le bouton à droite pour activer le mode simplifié.
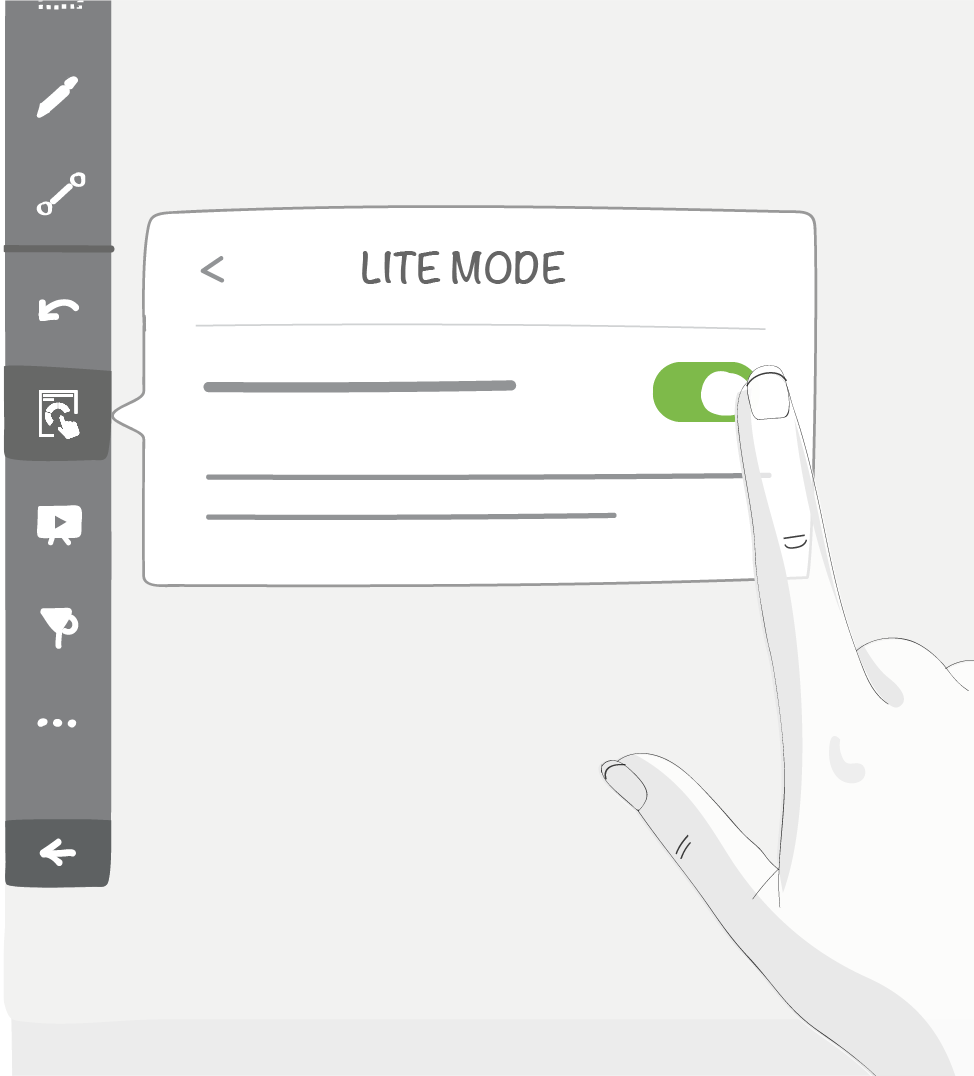
5.2. Utiliser l’outil Lettre¶
Note
Le mode simplifié est destiné aux utilisateurs de la salle avec des droits d’édition.
Référez-vous à la section Rôles dans iObeya pour plus d’informations.
C’est l’outil principal de QCD, une lettre porte l’ensemble des données qui seront manipulées.
5.2.1. Affichage¶
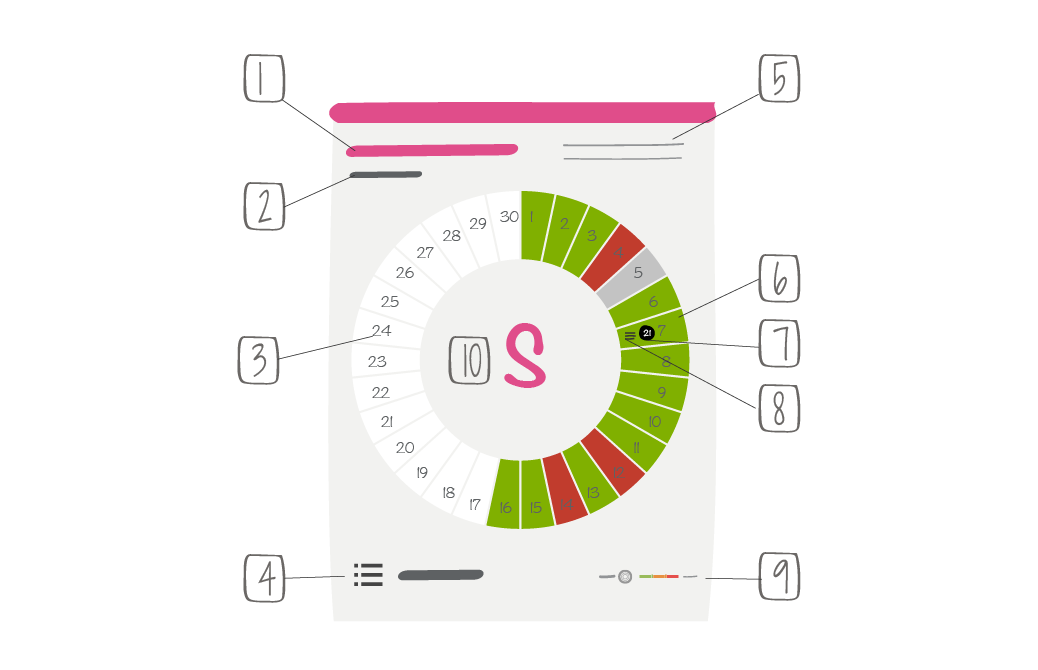
1 -> Nom de l’outil défini dans le dock
2 -> Période (d’historisation) courante
3 -> Période courante (exemple avec un cercle en fréquence journalière, période courante = jour courant)
4 -> Nombre d’actions actuellement ouvertes sur cette lettre
5 -> Description
6 -> Statut sur la case
7 -> Nombre d’actions sur la case
8 -> Commentaire sur la case
9 -> Nom et légende des cercles
10 -> Caractère de la lettre défini dans le dock
En mode simplifié, le menu contextuel de la lettre propose uniquement les fonctions essentielles :
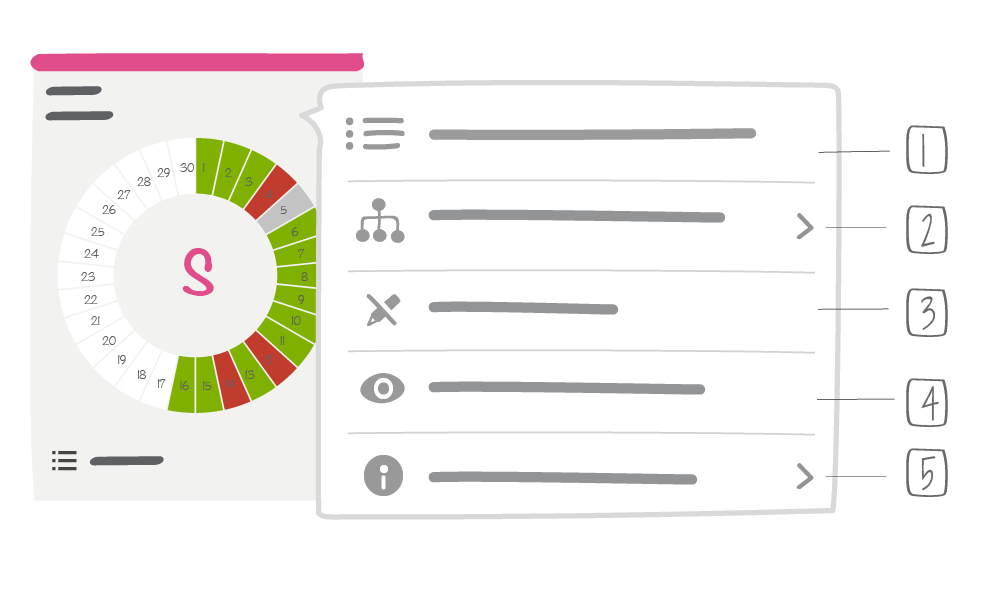
1 -> Voir toutes les actions ouvertes
2 -> Mise à jour de la consolidation
3 -> Afficher les paramètres
4 -> Aperçu de l’élément
5 -> Afficher les informations
5.3. Valorisation d’une case¶
En cliquant sur une case, un menu contextuel apparait. Son contenu dépend du type de valorisation du cercle auquel la case appartient.
5.3.1. Saisie du statut¶
- Si une case est associée à un jour non travaillé, elle est automatiquement grisée. Il est malgré tout possible de sélectionner une autre couleur ou bien de griser une case qui ne l’a pas été automatiquement.
- Pour une case appartenant à un cercle en type de valorisation manuelle, le statut est définissable directement, c’est à l’utilisateur de lui donner sa couleur.
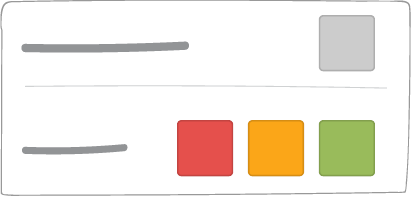
- Pour les autres types de valorisation, la couleur des cases est dépendante des valeurs des indicateurs.
5.3.2. Saisie des indicateurs¶
Chaque indicateur associé au cercle auquel appartient la case peut être valorisé. Pour les cercles en type de valorisation par seuil (global) et par seuil (par indicateur) ces valeurs d’indicateurs vont permettre de colorer la case.
Un indicateur obligatoire est representé avec une petite étoile noire au milieu de sa pastille colorée.
Astuce
La saisie des indicateurs est également accessible depuis l’utilitaire QCD.
Référez-vous à cette section pour en apprendre plus.
5.3.2.1. Mode de valorisation libre¶
- Il est possible de rentrer un nombre sur 4 chiffres entiers maximum et 2 chiffres décimaux
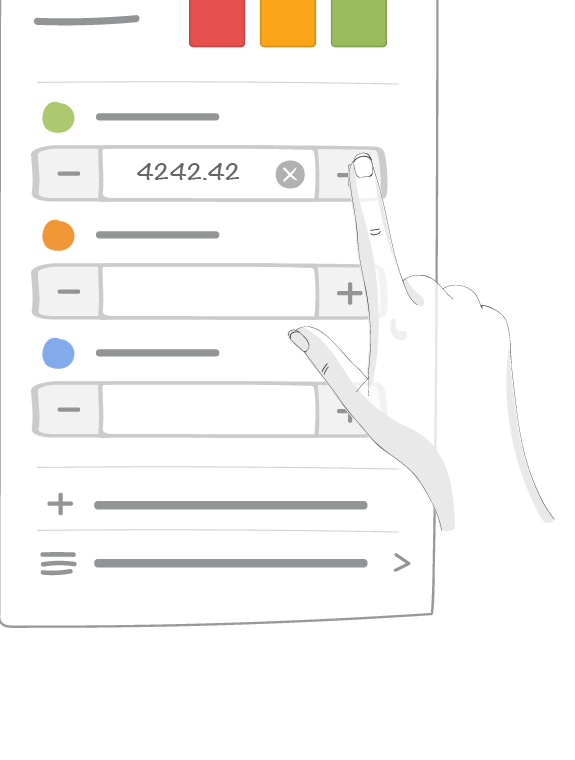
- Une interface dédiée à la saisie tactile apparait après avoir cliqué dans les champs de saisie de chaque indicateur
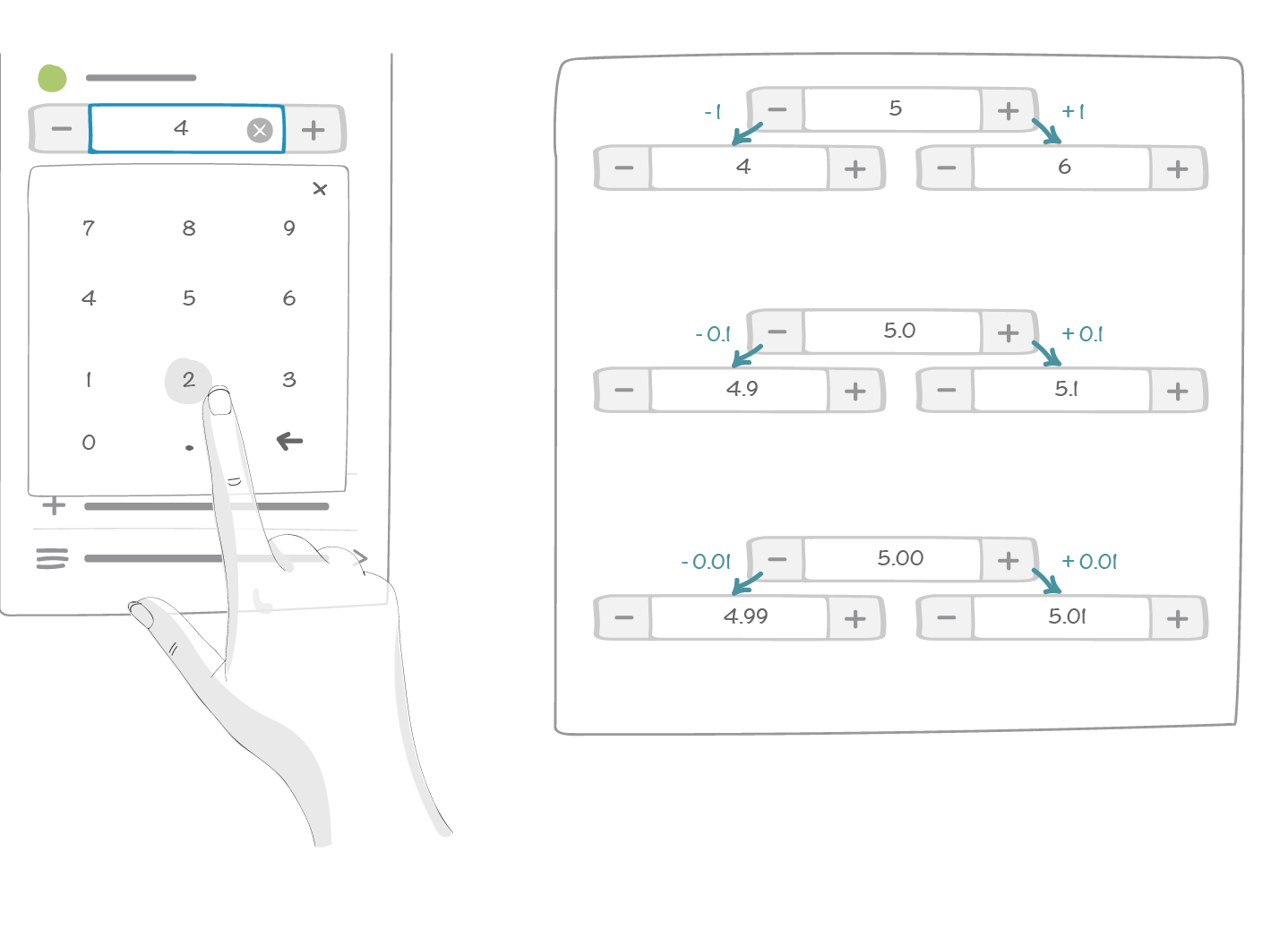
5.3.2.2. Mode de valorisation binaire¶
Il est nécessaire de choisir entre l’une des deux possibilités définies dans le paramétrage de l’indicateur
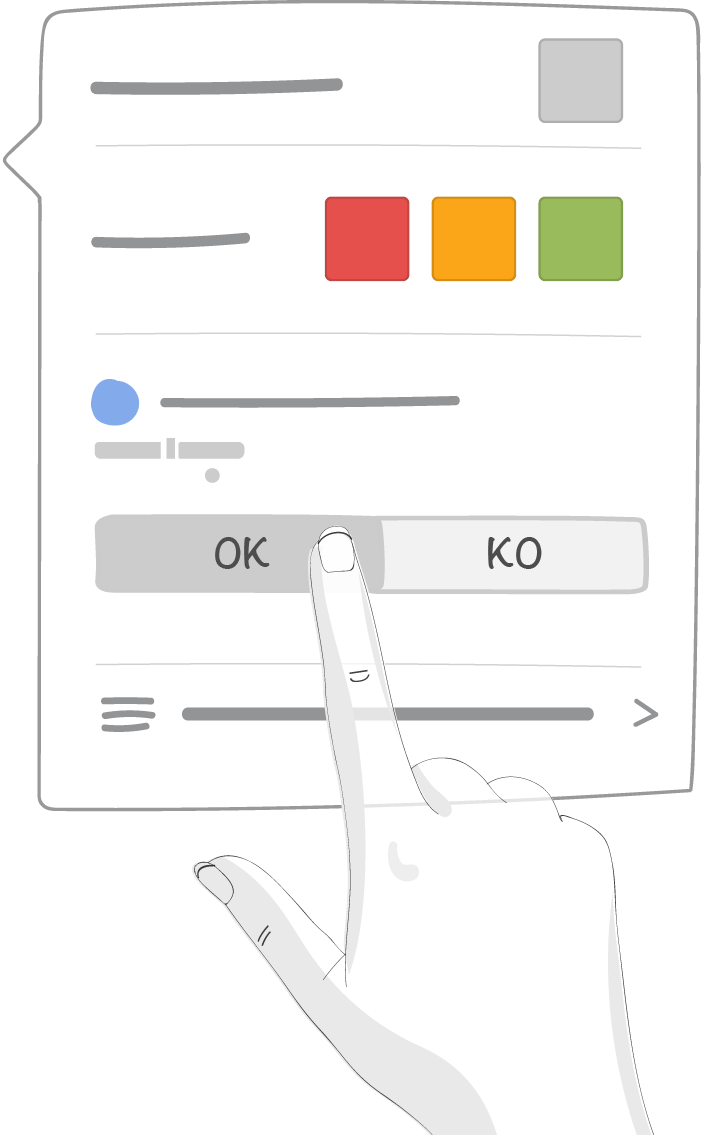
5.3.3. Saisie du commentaire¶
Un texte libre qui est associé à la case. Une icône présente sur la case permet de savoir si un commentaire a été défini.
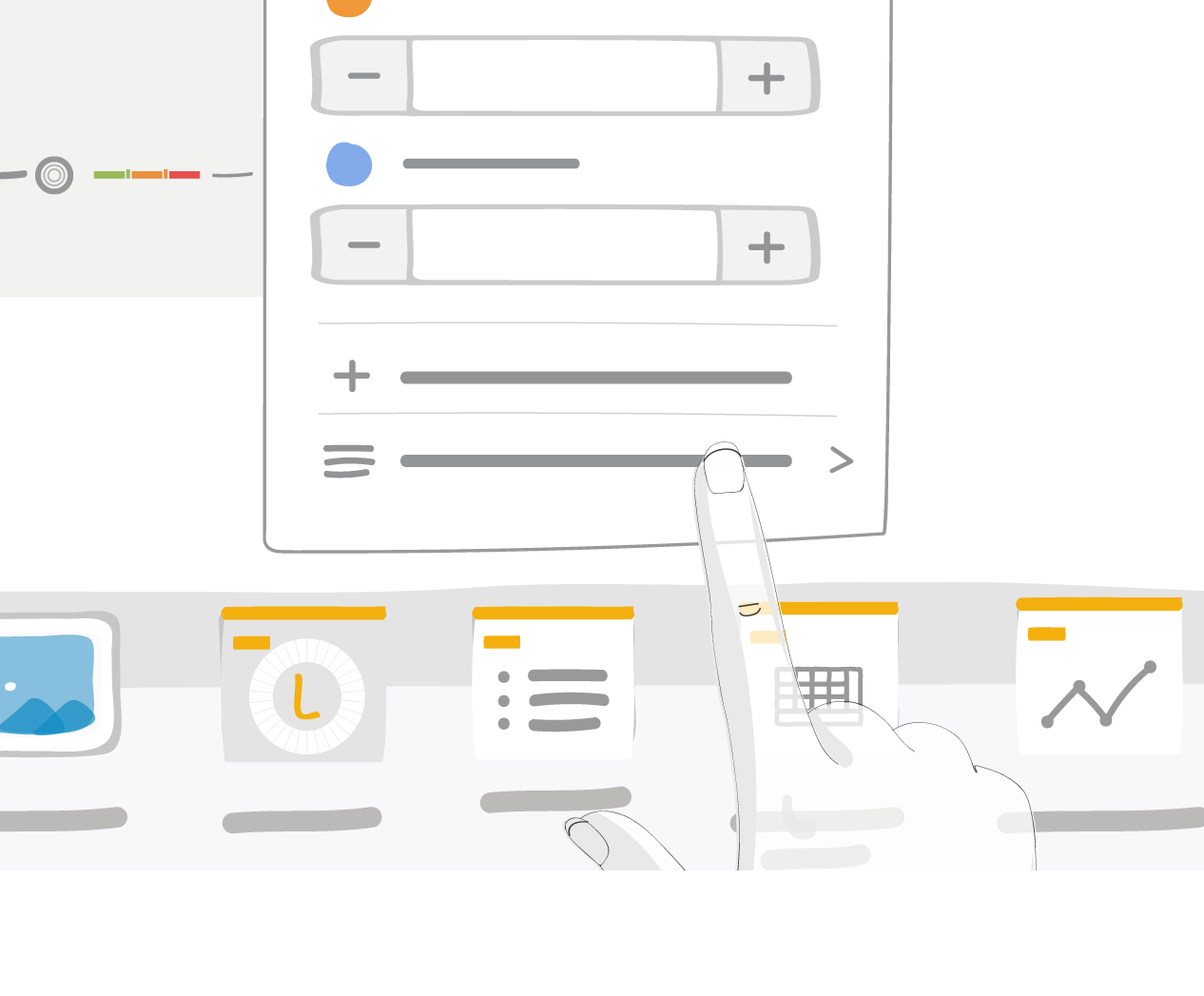
5.3.4. Saisie d’une action sur la case¶
Il est possible de saisir une action directement sur une case. La popup d’édition d’une action apparait aussi dans le cas d’une proposition d’action.
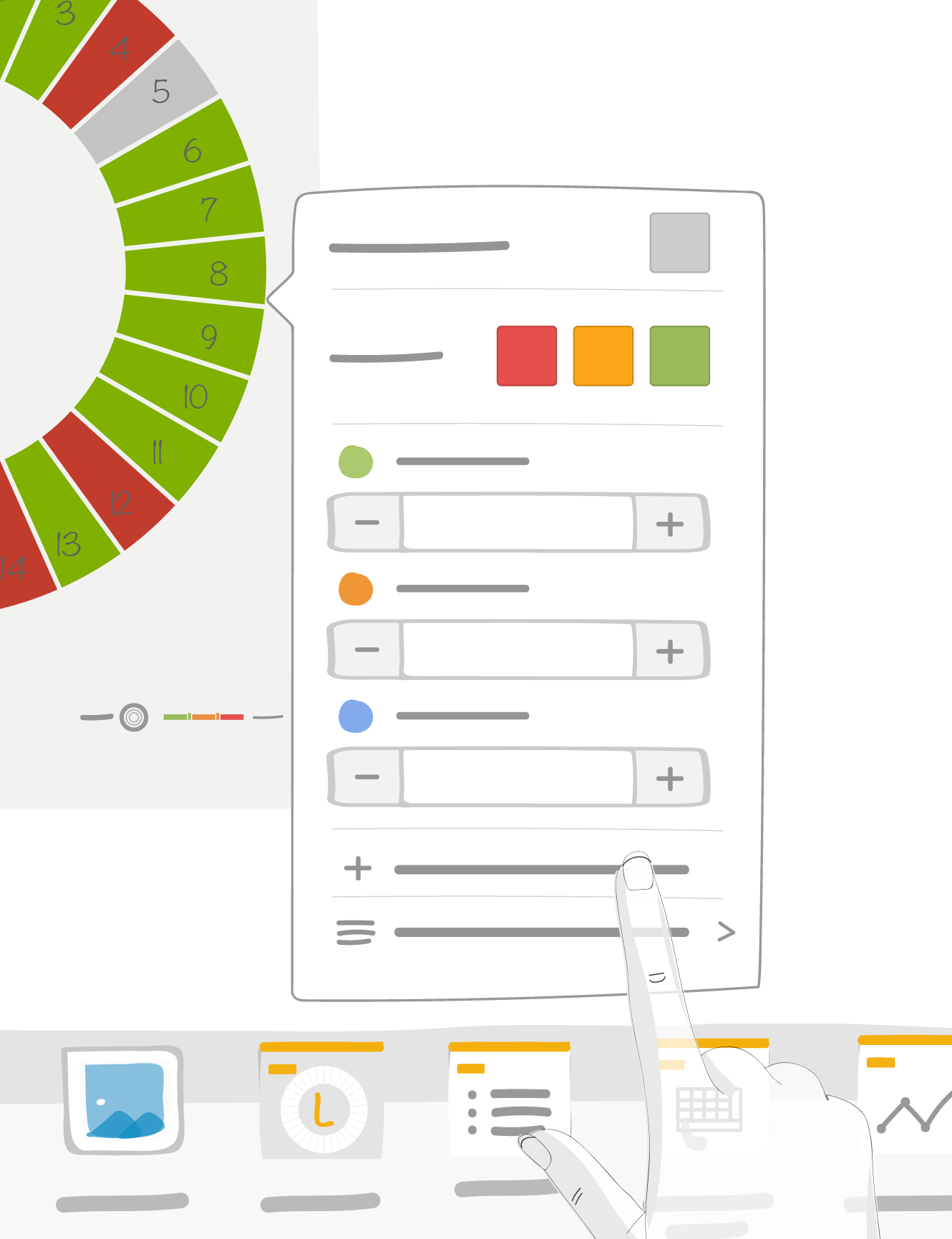
5.4. Utilisation de l’outil table d’actions¶
En mode simplifié, le menu contextuel de l’outil table d’actions propose uniquement les fonctions essentielles :
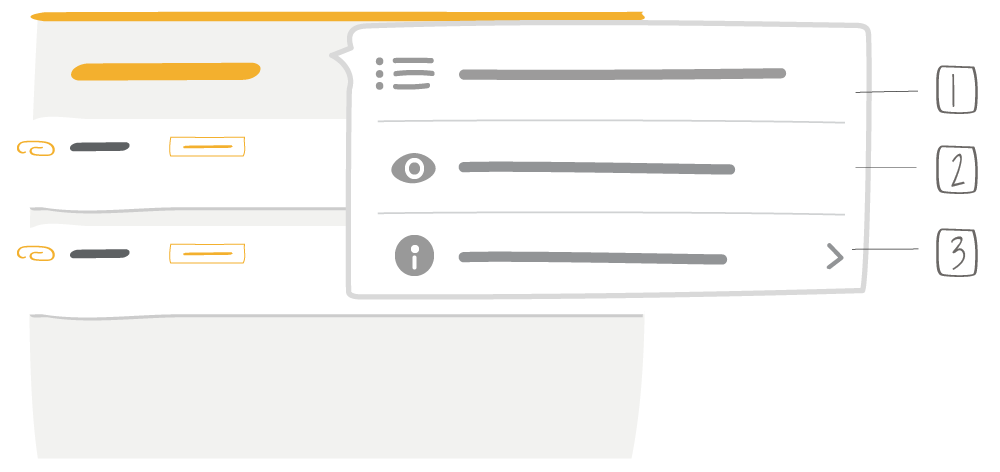
1 -> Voir toutes les actions ouvertes
2 -> Aperçu de l’élément
3 -> Afficher les informations
5.5. Utilisation des outils graphe et table¶
En mode simplifié, le menu contextuel des outils graphe et table propose uniquement les fonctions essentielles :
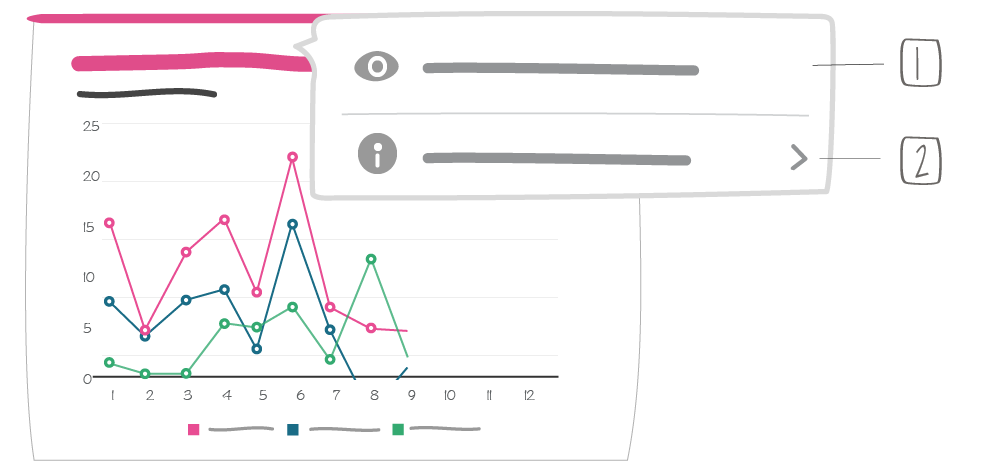
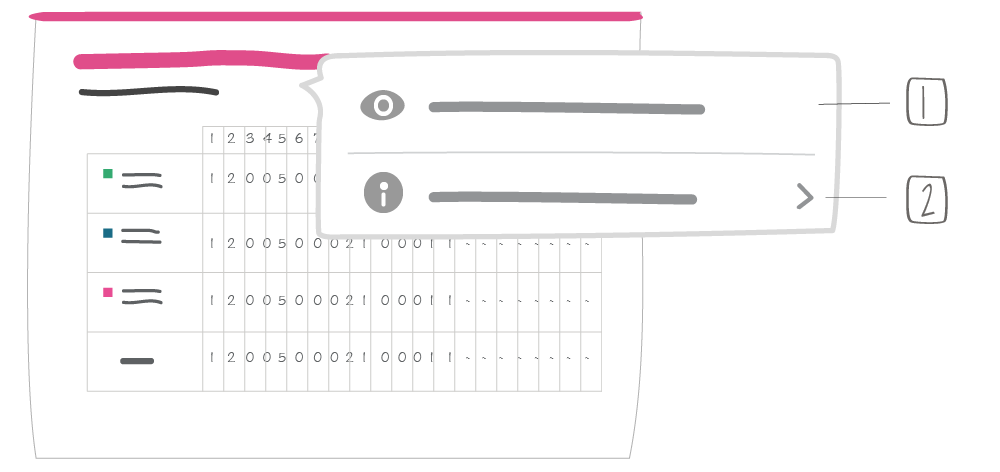
1 -> Aperçu de l’élément
2 -> Afficher les informations