Team board¶
Ajoutez un team board¶
Avertissement
Les Team boards sont liés aux Program boards. Vous devez d’abord créer et configurer votre Program board afin d’ajout un Team board dans votre salle.
Le dock configuré dans le Program board associé est automatiquement ajouté à votre Team board.
Note
La taille de votre panneau est définie automatiquement par iObeya en fonction du nombre de valeurs sélectionnées :
Pour les colonnes :
- de 1 à 4 valeurs : 3A0,
- de 5 à 6 valeurs : 4A0,
- de 7 à 10 valeurs : 5A0.
Astuce
Vous pouvez modifier la taille de votre panneau à partir du menu contextuel du panneau une fois créé.
Vous pouvez réduire la taille de votre panneau en fonction de son nombre de colonnes et de lignes :
Pour les colonnes :
- 3A0 : maximum de 6 valeurs,
- 4A0 : maximum de 8 valeurs,
- 5A0 : maximum de 10 valeurs.
Depuis l’écran Aménagement de la salle, cliquez sur Nouveaux panneaux dans le dock.
Glissez-déposez un Team board dans votre salle.
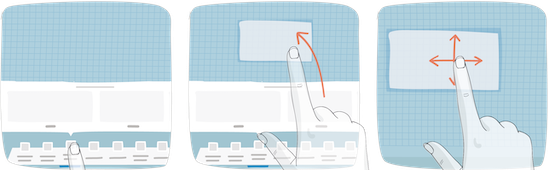
Sélectionnez :
- un Program board,
- une équipe.
Note
Le Team board utilise automatiquement le même nombre d’itérations et la même période que le Program board.
Si nécessaire, modifiez le nom de votre Team board.
Note
Le nom par défaut est généré automatiquement grâce au nom du Program board et de l’équipe sélectionnée.
Astuce
Vous pouvez toujours modifier le nom de votre Team board plus tard depuis les paramètres du panneau depuis la vue salle ou la vue panneau.
Le nom des Team boards dupliqués et des Teams boards créés à partir d’un modèle peuvent aussi être modifiés à tout moment depuis les paramètres du panneau depuis la vue salle ou la vue panneau.
Cliquez sur Enregistrer.
Ajouter et manipuler du contenu visuel sur le team board¶
Configurer la capacité¶
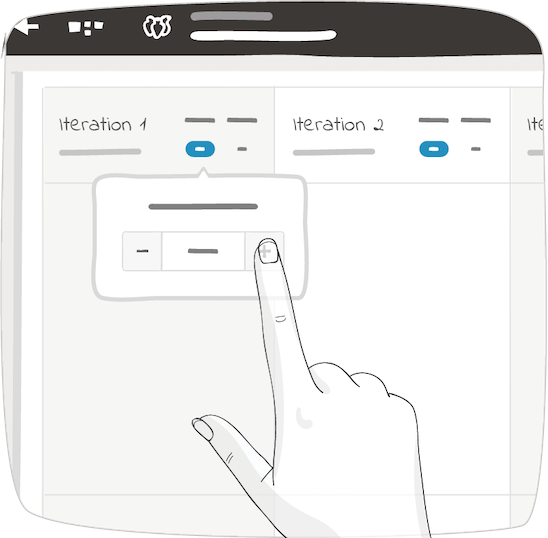
Pour chaque itération, cliquez sur la bouton “Capacité”. Choisissez une valeur entre 1 et 9999 en fonction de la disponibilité de votre équipe, en utilisant “+” et “-”.
Configurer et utiliser vos cartes¶
Vous pouvez utiliser trois types de cartes sur ce panneau : les cartes Story de iObeya, les cartes Jira et les cartes Azure DevOps.
Si vous choisissez d’utiliser les cartes Story, elles sont disponibles dans la catégorie cartes du catalogue d’outils. Ouvrez le dock, sélectionnez la carte Story de votre choix, puis faites-la glisser sur le Panneau
- Le titre de la carte est le seul champ obligatoire ;
- Après avoir discuté avec votre équipe ou effectué une session de poker planning, ajoutez des story points (de 1 à 999) en utilisant les boutons « + » et « - » ;
- Utilisez l’assignation à un membre afin d’affecter la story à quelqu’un.
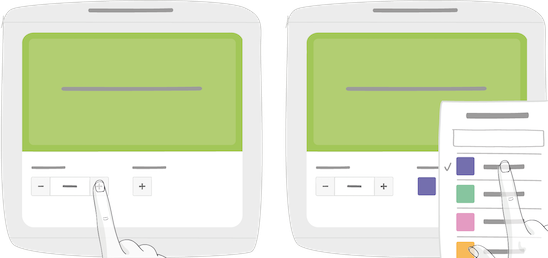
Validez votre carte avec un clic / tap sur Enregistrer.
Les cartes Jira et Azure DevOps sont également disponibles dans la catégorie des cartes du catalogue d’outils. Pour Jira, veuillez vous référer à Add-On Jira pour iObeya. Pour Azure DevOps, veuillez vous référer à Introduction aux cartes Azure.
Gérez vos loads¶
Le panneau additionne automatiquement tous les story points pour afficher votre load. Si le load est supérieur à la capacité configurée, il apparaît en rouge.
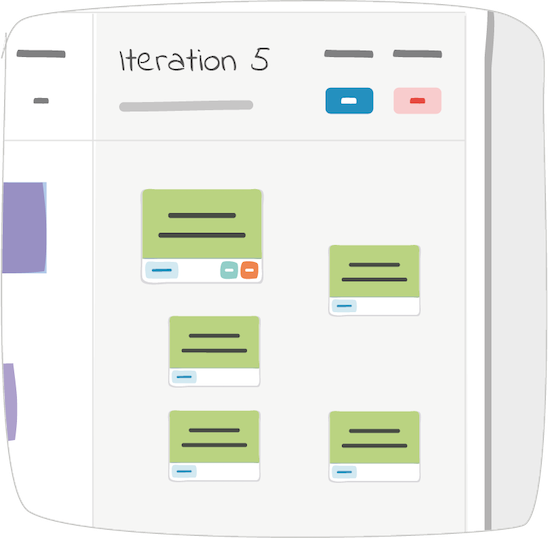
Pour utiliser les Story Points sur les cartes Jira et Azure DevOps, le champ Story Points doit être configuré comme champ personnalisé dans votre modèle de carte.
Exportez vos stories dans Jira¶
Une fois que votre équipe a terminé de travailler sur les stories, vous pouvez directement les exporter dans Jira depuis un team board. Depuis la barre d’utilitaires, clic / tap sur le bouton « … » afin d’afficher plus d’options. Puis, choisissez « Exporter les stories dans Jira ». Sélectionnez votre instance Jira (elle doit être préalablement paramétrée par votre administrateur de salle), le projet dans lequel vous souhaitez exporter et le type de demande sur lesquelles vos stories seront mappées.
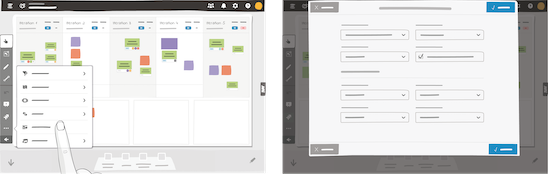
Si vous utilisez des tableaux Jira, vous pouvez également mapper les itérations iObeya en fonction de vos sprints Jira. Clic / tap sur « Exporter ». Vos stories vont automatiquement être créées en tant que demandes dans Jira.
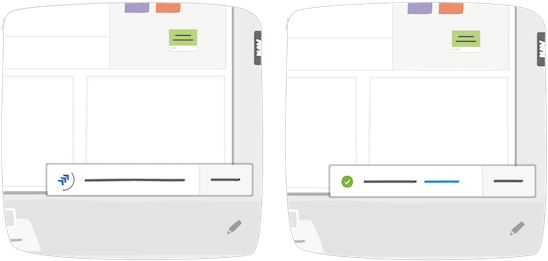
Note
L’add-on Jira doit être installé afin d’avoir accès à cette fonctionnalité.