Collection de cartes¶
Une collection est un groupe de cartes synchronisées rattaché à une autre carte, permettant de gérer une relation carte / sous-cartes. Grâce aux collections, il est possible par exemple de décomposer le travail nécessaire pour une carte en plusieurs cartes qui peuvent alors être pilotées indépendamment.
Ajoutez une collection à une carte¶
- Cliquez sur la carte, puis cliquez sur Gérer la carte ‣ Ajouter une collection.
- Parcourez les cartes disponibles sur le panneau et dans votre boîte de réception pour sélectionner celles que vous souhaitez ajouter à la collection avant de valider.
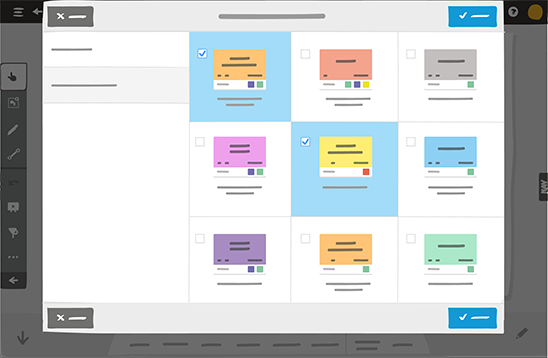

Une languette verte apparaît sur le coin inférieur droit votre carte, indiquant qu’elle porte désormais une collection.
Note
Les cartes de la collection sont affichées en fonction de la date à laquelle elles ont été ajoutées à la collection.
Les cartes archivées apparaissent au bas de la collection de cartes.
Ajoutez des cartes à une collection¶
- Sélectionnez plusieurs cartes sur le panneau via l’outil
 Sélection multiple.
Sélection multiple. - Cliquez sur Gérer la carte dans le menu contextuel
 , puis cliquez sur Créer une collection.
, puis cliquez sur Créer une collection. - Parcourez les cartes de votre panneau et choisissez celle qui portera la collection de cartes préalablement sélectionnées sur le panneau.
Note
Les cartes de la collection sont affichées en fonction de la date à laquelle elles ont été ajoutées à la collection.
Les cartes archivées apparaissent au bas de la collection de cartes.
Consulter, modifier et utiliser les cartes d’une collection¶
Cliquez sur :
- la languette verte d’une carte ayant une collection,
ou
- Gérer la carte dans le menu contextuel, puis cliquez sur Voir la collection.
Note
Les cartes de la collection sont affichées en fonction de la date à laquelle elles ont été ajoutées à la collection.
Les cartes archivées apparaissent au bas de la collection de cartes.
Pour créer des copies synchronisées, vous pouvez glisser-déposer des cartes une à une sur le panneau, ou sélectionner plusieurs cartes à la fois, puis cliquer sur Ajouter au panneau.
Vous pouvez créer autant de copies que vous le souhaitez, la carte n’est pas retirée de la collection.
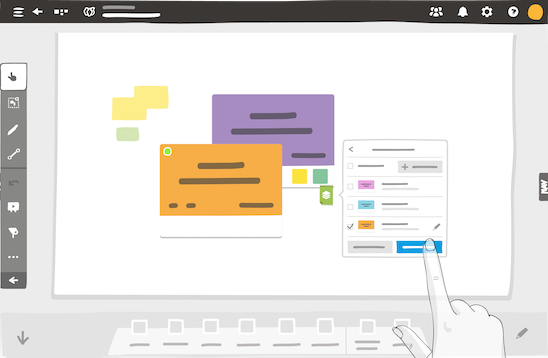
Vous pouvez également modifier n’importe quelle carte de la collection. Cliquez sur la carte que vous souhaitez modifier, puis cliquez sur le bouton de modification afin d’ouvrir l’éditeur de carte.
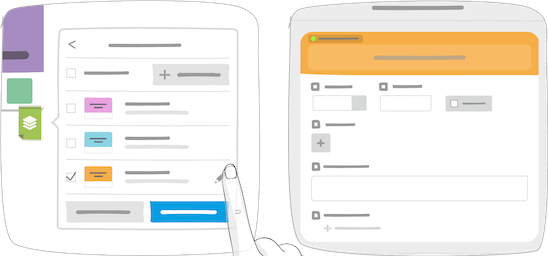
Note
Modifier une carte ou une de ses copies dans la collection ou une copie sur le panneau n’affecte pas l’ordre d’affichage dans la collection.
Modifier une collection¶
Pour ajouter des cartes à une collection, ouvrez la collection, puis cliquez sur Ajouter des cartes.
Note
Les cartes de la collection sont affichées en fonction de la date à laquelle elles ont été ajoutées à la collection.
Pour supprimer des cartes de la collection, sélectionnez-les, puis cliquez sur Retirer les cartes.
Visualisez le statut des cartes d’une collection¶
Un compteur indique le nombre de cartes archivées, identifiées par l’icône ![]() .
.

Cela vous permet de suivre l’avancement des tâches associées à l’élément principal. Lorsque toutes les cartes sont archivées, la languette représentant la collection devient grise.