Ajouter une carte Jira¶
Vous pouvez ajouter des cartes Jira sur des panneaux Jira, mais aussi sur des panneaux standards.
Avertissement
Vous devez préalablement être connecté aux instances Jira associées aux contenus que vous manipulez.
Note
Quand vous ajoutez une demande sur votre panneau, son contenu est visible par tous les utilisateurs ayant accès au panneau, même s’ils n’ont pas accès au projet Jira d’où vient la demande.
Pour modifier une carte Jira, vous devez disposer des droits suivants dans Jira : Browse project, Edit issues, Link issues et avoir activé l’option Issue linking.
Pour modifier l’assigné d’une carte Jira, vous devez disposer des droits suivants dans Jira : Browse project, Edit issue, Assign issue, Link issues et avoir activé l’option Issue linking.
Astuce
Voir cette vidéo sur Comment importer des cartes Jira dans un panneau.
Ajouter une demande sur le panneau¶
Note
Pour ajouter une carte sur votre panneau, vous devez disposer des droits suivants dans Jira : Browse project et Create issue.
Depuis votre panneau Jira, cliquez sur l’outil carte Jira.
Glissez une carte sur le panneau
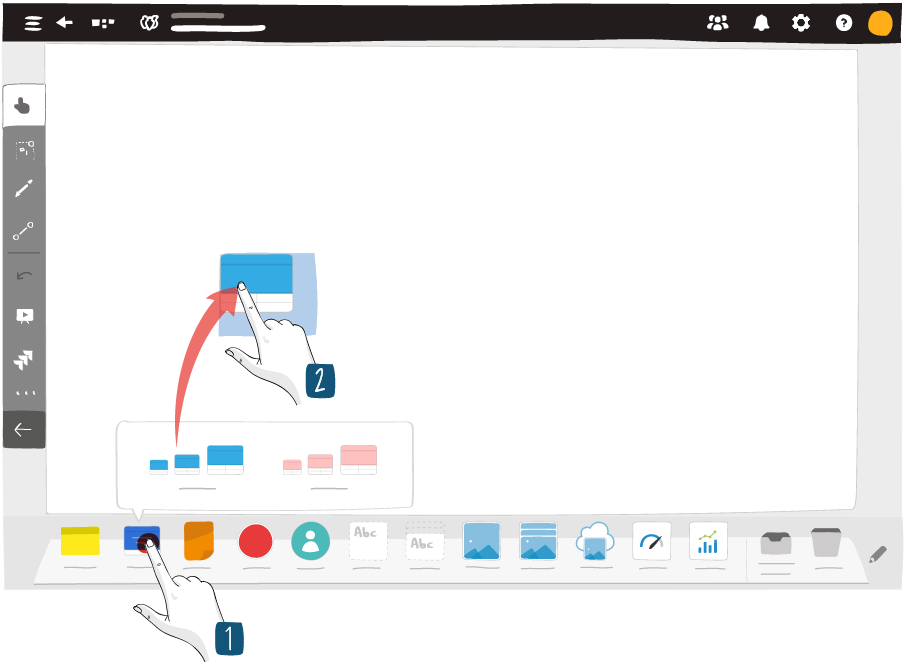
Sélectionnez la demande à afficher dans la carte Jira.
Note
La colonne Demandes apparaît vide.
Cliquez sur le bouton de recherche pour afficher les 50 premières demandes du projet.
Pour chercher une demande spécifique, renseignez un numéro de demande et cliquez sur le bouton de recherche.
Astuce
Lorsque vous recherchez un lien d’épopée à lier à votre demande, iObeya récupère par défaut les cinquante derniers liens d’épopée modifiés.
Pour chercher un lien d’épopée en particulier, renseignez l’ID de votre projet et le numéro de votre lien d’épopée (par exemple : PROJ-261).
Le lien d’épopée est un champ par défaut de la carte Jira. Tous les utilisateurs ayant accès au panneau peuvent voir si une demande possède un parent lien d’épopée.
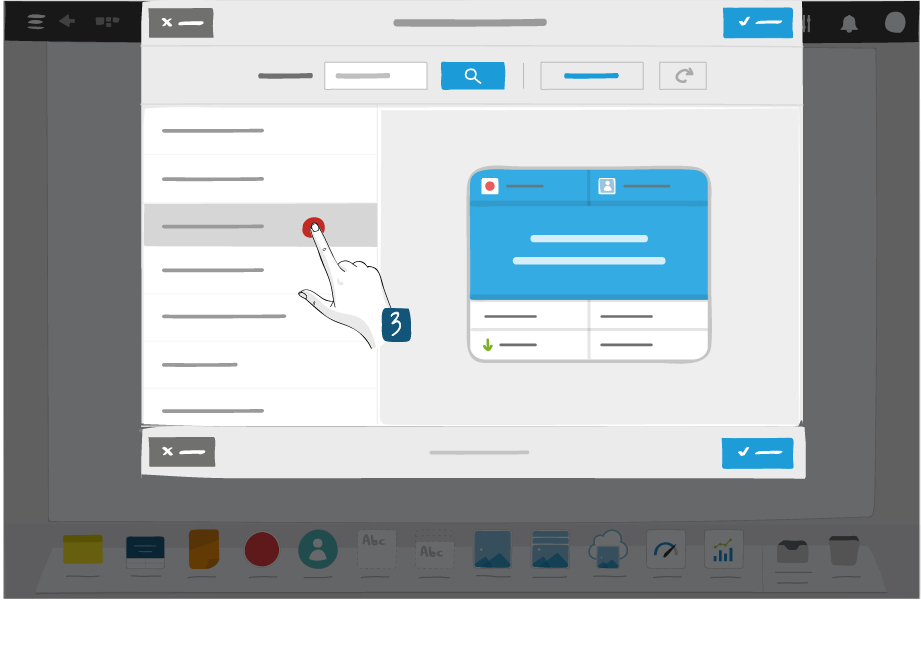
Cliquez sur Enregistrer.
Note
Les cartes Jira sont automatiquement placées au bon endroit. Si aucune valeur des lignes ou colonnes correspondent aux valeurs d’une demande, la carte est placée dans la zone Undefined.
Dans un panneau standard, le cartes Jira apparaissent en haut à gauche du panneau.
Les cartes qui sont déjà sur votre panneau ne sont pas ajoutées une seconde fois. Pour créer une copie, voir Guide Utilisateur iObeya ‣ Cartes synchronisées.
Créer une nouvelle demande depuis le panneau¶
Note
Pour créer une nouvelle demande depuis votre panneau, vous devez disposer des droits suivants dans Jira : Browse project et Create issue.
Depuis votre panneau Jira, cliquez sur l’outil carte Jira.
Glissez une carte sur le panneau
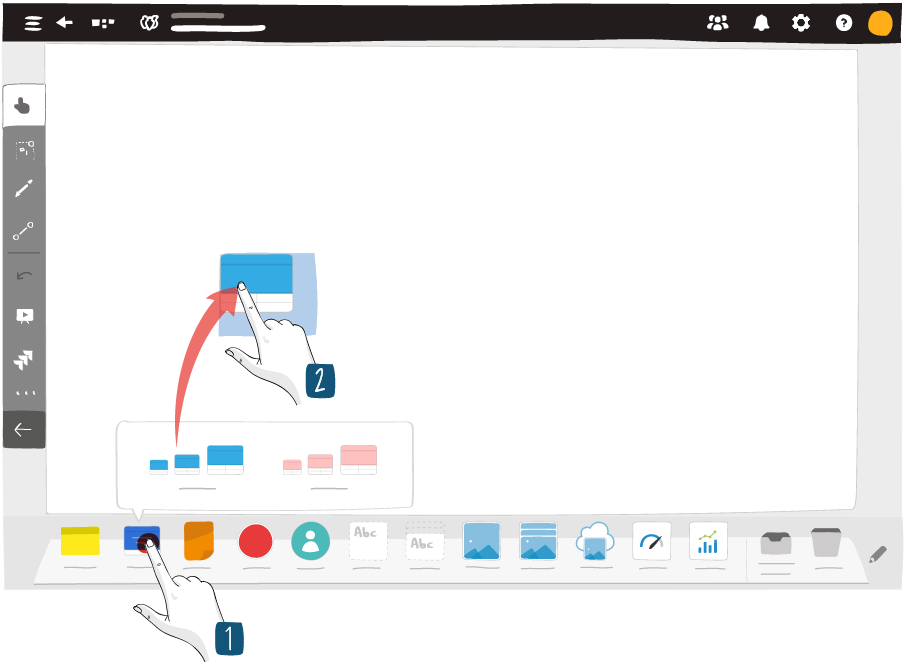
Cliquez sur Créer une nouvelle demande.
Note
Si les champs obligatoires de votre carte Jira ne sont pas supportés et éditables dans iObeya, vous ne pourrez pas créer la demande à partir de votre panneau. Voir Champs supportés.
Cliquez sur Créer une demande dans Jira pour être redirigé vers Jira.
Une fois créée dans Jira, reportez-vous à Ajouter une demande sur le panneau.
Renseignez :
Résumé (obligatoire)
Description
Assigné
Lien d’épopée
Note
Par défaut, iObeya récupère les cinquante derniers liens d’épopée modifiés.
Pour chercher un lien d’épopée en particulier, vous devez renseigner l’ID de votre projet et le numéro de votre lien d’épopée (par exemple : PROJ-261).
Le lien d’épopée est un champ par défaut de la carte Jira. Tous les utilisateurs ayant accès au panneau peuvent voir si une demande possède un parent lien d’épopée.
D’autres champs peuvent ou doivent être remplis en fonction des paramètres Jira.
Si nécessaire, cliquez sur Ajouter un lien et sélectionnez :
- un type de lien,
- une demande.
Note
Pour créer des liens entre des cartes, vous devez disposer des droits suivants dans Jira : Link issues et avoir activé l’option Issue linking dans Jira.
Vous pouvez ajouter plusieurs demandes liées et différents types de liens.
Cliquez sur Enregistrer.
Votre carte apparaît sur le panneau et est créée dans Jira.
Ajouter plusieurs cartes Jira¶
Utilisez cette option afin d’importer une multitude de demande Jira en une fois.
Note
Pour importer des cartes en masse, vous devez disposer des droits suivants dans Jira : Browse project et Create issue.
Pour utiliser le plein potentiel de l’Add-on Jira, configurez l’outil cartes Jira.
Voir : Configuration des cartes Jira.
Depuis l’utilitaire Jira, cliquez sur Import en masse.
Utilisez les filtres pour naviguer à travers vos demandes.
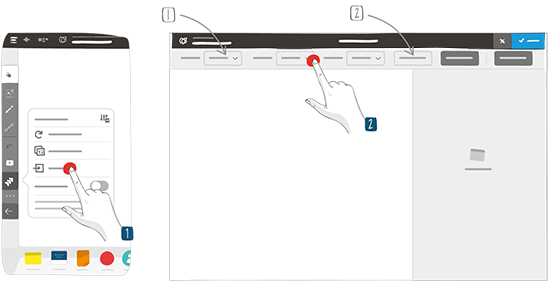
1 – Filtre par instance Jira, projet et type de demande. Vous n’aurez accès qu’aux instances auxquelles vous êtes connecté.
2 – Options de recherche avancée (JQL et filtres Jira)
Sélectionnez les demandes à importer.
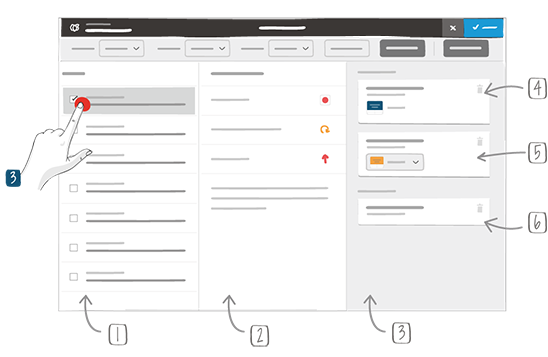
1 – Liste des demandes
2 – Demande sélectionnée en détail
3 – Panier regroupant les demandes qui seront importées sur le panneau
4 – iObeya associera automatiquement la demande avec une de vos cartes Jira si elle partage la même instance, projet et type de demande.
5 – Vous aurez peut-être à choisir parmi plusieurs types de carte si elles partagent les mêmes configurations.
6 – Vous pourrez ajouter une demande même si elle ne correspond à aucune de vos cartes. Elle apparaîtra grise sur le panneau.
Cliquez sur Importer.
Note
Les cartes Jira sont automatiquement placées au bon endroit. Si aucune valeur des lignes ou colonnes ne correspond aux valeurs d’une demande, la carte est placée dans la zone Undefined.
Astuce
Si votre import de masse contient des demandes liées, vous pouvez afficher leurs liens ou non. Si vous souhaitez modifier cet affichage voir : Configurer l’affichage des liens
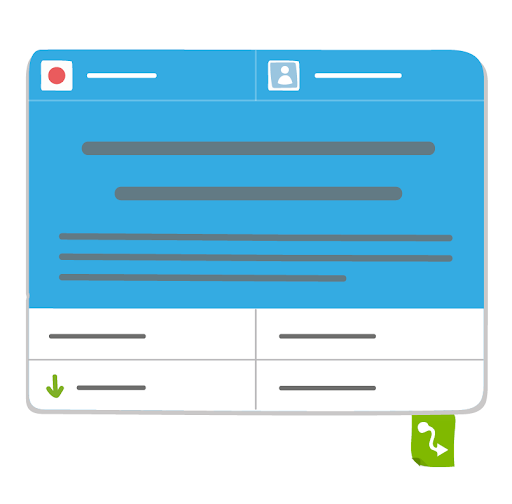
Une fois importées sur le panneau, les cartes Jira peuvent avoir différents aspects :
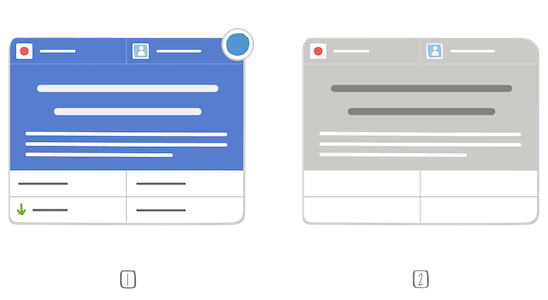
1 – Cartes avec un indicateur bleu
2 – Cartes sans type
Les cartes grises, ou cartes sans type, signifient qu’aucun type de carte Jira du dock ne correspond au type de demande importées.
Lors d’un import en masse de cartes, seules les cartes qui ne sont pas encore sur le panneau sont créées. Une carte déjà présente sur le panneau sera affiché avec un indicateur bleu dans son coin supérieur droit. Cela vous indique qu’elle doit être mise à jour. Voir : Mettre à jour des cartes Jira.
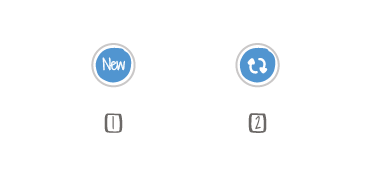
1 – Nouvelle carte sur le panneau
2 – Carte déjà présente sur le panneau et qui nécessite une mise à jour