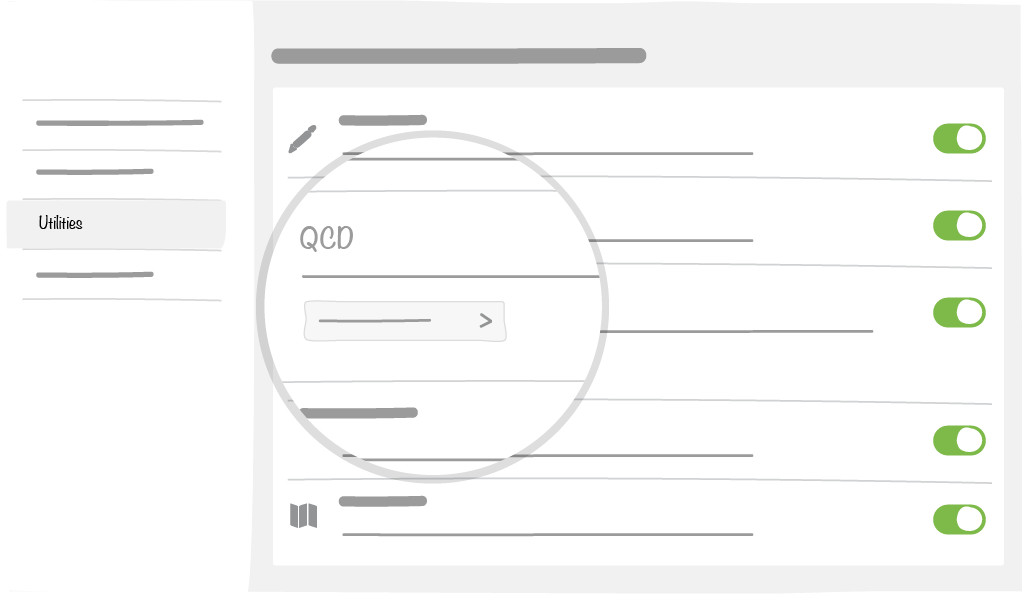3. Configuration des éléments QCD¶
Note
Seuls les administrateurs de la salle accèdent aux éléments décrits dans cette section.
3.1. Paramétrage de la salle¶
3.1.1. Gestion de la notification d’escalade¶
L’administrateur de la salle peut décider si une notification apparait dans le cas où des actions sont escaladées dans la salle courante.

3.1.2. Escalade¶
Cet écran permet de définir comment les actions seront escaladées dans la salle courante. Les actions sont remontées en fonction de leur provenance et de leur type.
- Toutes les salles accessibles par l’administrateur sont listées et il est possible de « s’abonner » à chacune d’entre elles
- Pour chaque salle, il y a la possibilité de sélectionner les types d’escalade qui intéressent la salle courante
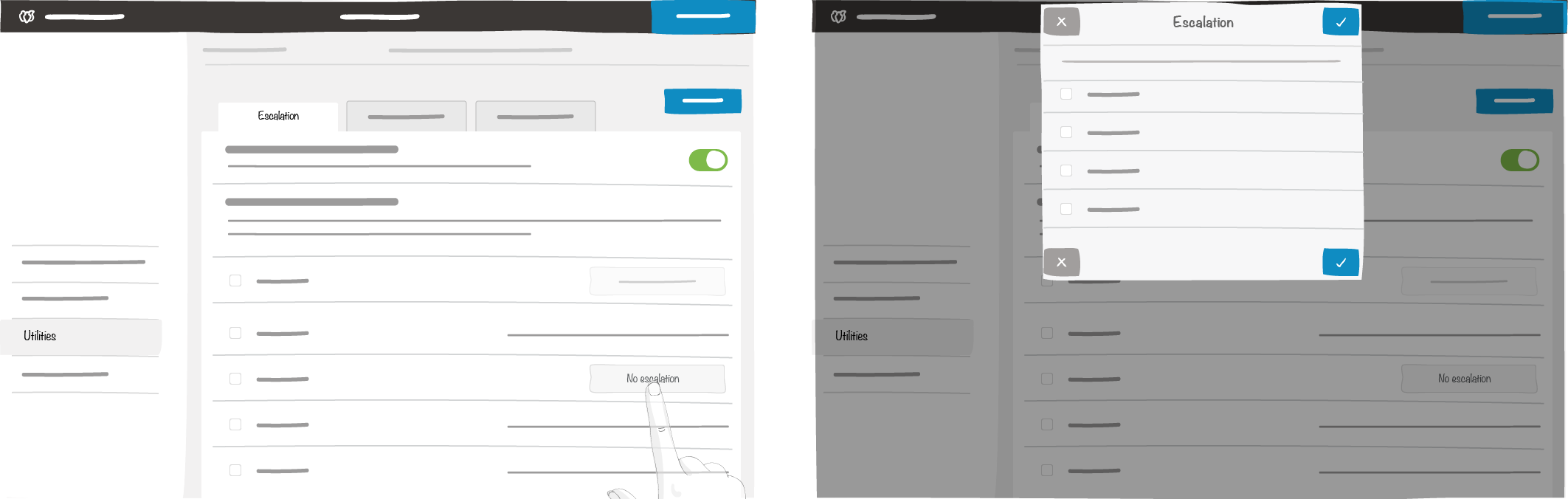
3.1.3. Type d’escalade¶
Cette liste représente les types d’escalades de la salle courante. Par défaut, la liste est valorisée en correspondance avec la définition dans le fichier de configuration (voir documentation Configuration de la plateforme).
- Il est possible de saisir un maximum de 100 types d’escalade par salle avec un maximum de 15 caractères
- Il est possible de supprimer un type d’escalade affecté à une ou des actions crées, qui perdront de facto leur type
- Le renommage d’un type est répercuté sur toutes les actions escaladées à ce type
3.1.4. Catégorie¶
Cette liste représente les catégories de la salle courante. Par défaut, la liste est valorisée en correspondance avec la définition dans le fichier de configuration.
- Il est possible d’en saisir au maximum 200
- Il est possible de supprimer une catégorie. Cela n’aura pas d’impact sur les actions créées.
- Il est possible de renommer une catégorie. Cela n’aura pas d’impact sur les actions créées.
3.2. Panneau QCD¶
Un panneau QCD se comporte de la même manière qu’un panneau standard mais il possède des propriétés et des utilitaires spécifiques qui doivent être valorisés après la première étape de nommage :
- Une fréquence d’historique
Notion permettant de définir le rythme auquel les données du panneau seront historisées
Note
Un panneau QCD est créé dans la période courante. Voir la section Gestion de l’historique pour en savoir plus.
- Cette propriété détermine les fréquences de rituel qui seront utilisable par la suite
- Voir la Matrice de compatibilité des fréquences
- Un préfixe d’ID d’action
- Chaine de caractère utilisée pour préfixer toutes les actions qui seront créés sur ce panneau
- Il est possible de modifier ce paramètre après coup, les actions préalablement créés ne sont pas impactées
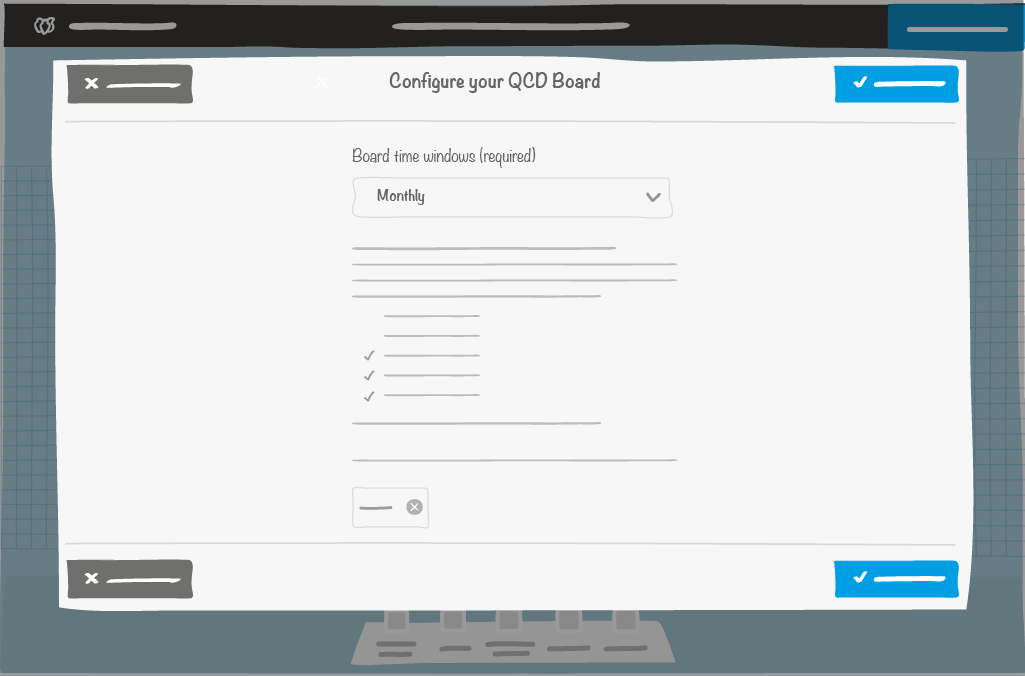
Note
Note : certaines données des panneaux sont automatiquement supprimées suite à certaines actions :
- Duplication de panneau
- Création de modèle de panneau
- Création de modèle de salle
Dans ces cas, les données suivantes sont supprimées :
- Valeurs d” indicateurs sur tous les historiques
- Actions présentes dans les lettres ou sous forme de carte
3.2.1. Fonds de panneau par défaut¶
Si la propriété qcdLabel est définie au niveau de la plateforme et que le dossier sur lequel elle pointe contient les images respectant la nomenclature décrite ci-dessous, un fond de panneau sera automatiquement affecté au panneau.
| Taille de panneau | Nom du fichier image utilisé |
|---|---|
| Standard | <valeur de la variable qcdLabel>_default_standard.png |
| 3A0 | <valeur de la variable qcdLabel>_default_3A0.png |
| 4A0 | <valeur de la variable qcdLabel>_default_4A0.png |
3.2.2. Outils disponibles par défaut¶
En rentrant la première fois dans un panneau QCD, les 4 outils qui composent le complément sont disponibles dans le dock. Ils sont nommés en rapport avec la configuration de la plateforme.
Exemple :

3.3. Paramètres des docks¶
3.3.1. Paramétrage de l’outil Lettre QCD¶

Les propriétés communes aux autres outils sont disponibles :
- Nom dans le dock
- Couleur, elle détermine le rendu de la lettre ainsi que des éléments qui lui sont liés
En plus de ce paramétrage de base, il est possible de définir des propriétés qui sont spécifiques à une lettre QCD :
- Le caractère (« la lettre ») qui sera affiché dans l’élément (il est aussi possible d’insérer, via un copier-coller par exemple, à peu près n’importe quelle émoticône existante ; le site emojipedia les référence très bien).
- Le nombre de cercle que va comporter la lettre et la manière dont ils vont être découpés
3.3.1.1. Paramétrage des cercles et des différents types de découpage¶
Tout d’abord, il est nécessaire de définir le nombre de cercles qui vont composer la lettre, ainsi que leur nom. Il peut y avoir au maximum 3 (dits cercle « externe », « milieu » et « interne »).
Ensuite pour chaque cercle, deux types de découpages sont possibles
- Le premier dit « temporel », il se base sur une fréquence de rituel (« je fais mon qcd tous les jours / toutes les semaines / … »).
- Avec ce type, les cases de la lettre seront automatiquement générées par rapport à la période de l’historique du panneau. Leur libellé s’adaptera lui aussi automatiquement. Exemple :
- Sur un panneau ayant une fréquence d’historique mensuel, une lettre ayant une fréquence de rituel quotidienne se verra découpée en 31/30/29/28 cases en fonction du mois, et ses cases auront comme libellés ‘1’, ‘2’, ‘3’, …
- Sur un panneau annuel, une lettre semestrielle aura comme libellés ‘S1’, ‘S2’, …
- Sur un panneau trimestriel, une lettre hebdomadaire aura comme libellés ‘Sn’,‘Sn+1’, … en fonction du trimestre sélectionné comme période d’historisation
- Pour qu’une lettre soit utilisable sur un panneau, il faut que sa fréquence de rituel et son type de découpage soient compatibles avec le panneau courant (pour rappel, les outils définis dans le dock sont globaux à la salle). Voir la matrice de compatibilité.

Rendu des icônes des instances de lettres, si compatible avec la fréquence d’historique du panneau courant ou non :
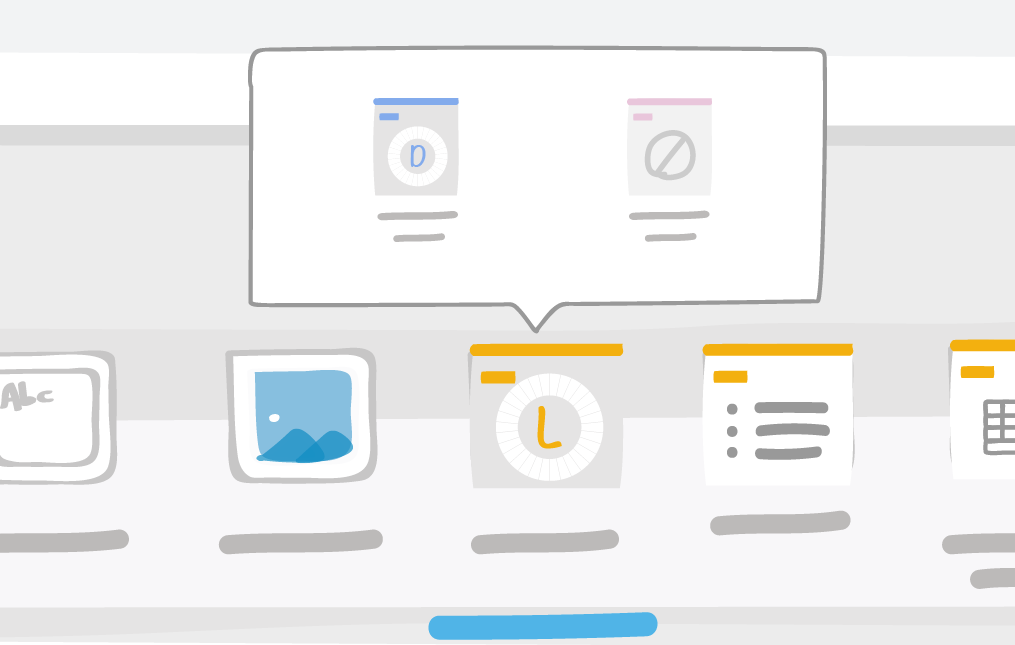
- Le second est totalement manuel et permet de définir les libellés des cases
- L’administrateur paramètre en amont le nombre de cases que la lettre comportera
- L’utilisateur pourra définir les libellés des cases dans le paramétrage de la lettre

3.3.2. Incompatibilité des lettres¶
Si une lettre est incompatible avec le panneau courant (voir la matrice de compatibilité), elle est représentée avec une symbolique particulière :
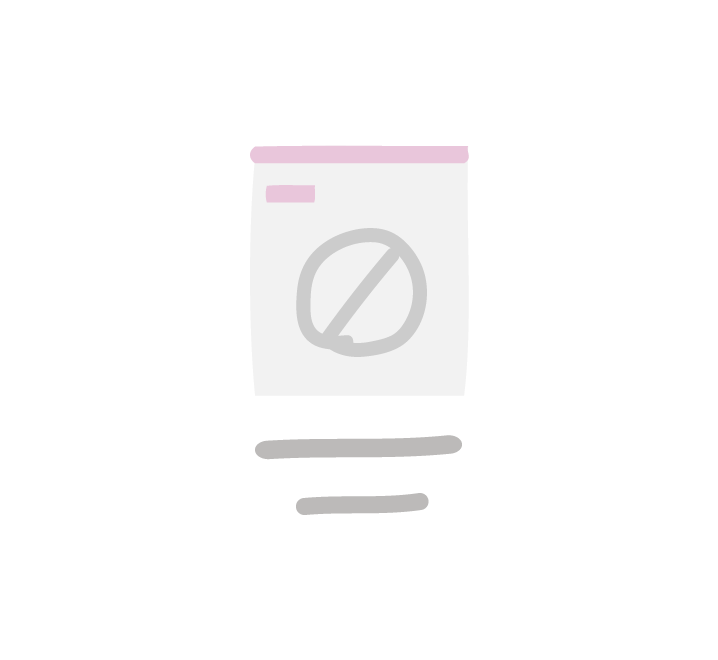
3.3.3. Autres outils QCD¶
Les autres outils de QCD ne sont pas paramétrables, ils suivent la même logique que les outils de visualisation de données de iObeya ou encore des images.
3.4. Paramétrage des lettres¶
On accède au paramétrage des lettres lors de leur création ou en cliquant sur la première entrée du menu contextuel de l’élément. L’administrateur peut modifier l’intégralité des propriétés des lettres.
L’interface se divise en 3 :
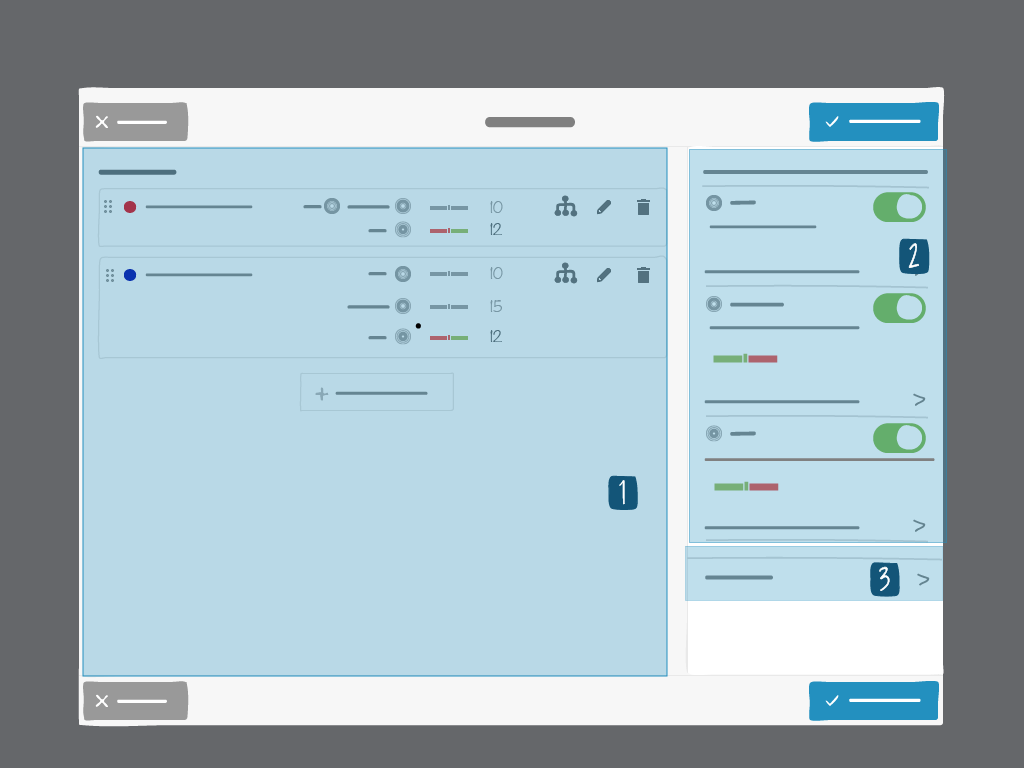
1- Le paramétrage des indicateurs
2- Le paramétrage des cercles
3- Le paramétrage de la lettre
3.4.1. Gestion des cercles¶
En premier lieu, il est nécessaire de paramétrer les cercles de la lettre ; ce paramétrage dépend du nombre de cercles défini dans l’outil et de leur paramétrage.
Note
Vous pouvez créer jusqu’à 3 cercles.
| Type de découpage | Propriété | Description |
|---|---|---|
| Tous | Nom : * champ texte limité à 20 car. | Nom du cercle, que l’on va retrouver dans la définition des indicateurs, dans les filtres des autres outils, dans la légende de la lettre … |
| Temporel | Jours non travaillés
|
Permet de griser automatiquement des cases par rapport à la période d’historique courante. |
| Temporel | Type de valorisation
|
Permet de définir la façon dont les cases de la lettre vont être colorisées. |
| Personnalisé | Libellés des cases | Permet de définir le texte qui apparaitra dans chacune des cases. |
3.4.1.1. Activer un nouveau cercle¶
Note
Cette fonctionnalité est disponible uniquement pour le découpage temporel.
- Depuis votre panneau, cliquez sur la lettre à laquelle vous souhaitez ajouter un cercle.
- Depuis le menu contextuel, cliquez sur Paramètres.
- Cliquez sur Activer un nouveau cercle.
- Sélectionnez une fréquence de rituel.
- Cliquez sur Enregistrer.
Note
Le ou les cercles déjà configurés ne peuvent pas être déplacés sur la lettre. Le nouveau cercle sera automatiquement ajouté à l’extérieur.
3.4.1.2. Afficher ou cacher un cercle¶
Note
Cette fonctionnalité est disponible uniquement pour le découpage temporel.
- Depuis votre panneau, cliquez sur la lettre QCD que vous souhaitez modifier.
- Cliquez sur le bouton associé à un cercle pour l’afficher ou le cacher.
- Cliquez sur Enregistrer.
3.4.1.3. Type de valorisation (méthode de colorisation des cases)¶
| Type | Définition | Exemple de représentation symbolique |
|---|---|---|
| Manuelle | L’utilisateur indique manuellement la couleur de la case | 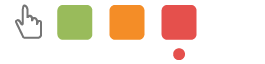
|
| Par seuil (indicateur) |
|
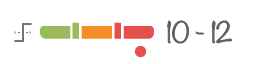
|
| Par seuil (global) | La somme ou la moyenne des indicateurs détermine la couleur de la case en fonction du seuil global | 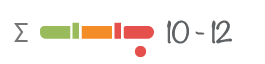
|
3.4.1.4. Manuelle¶
Pour chaque couleur disponible (dépend de la Configuration de la plateforme), l’administrateur peut préciser si l’utilisateur se verra proposer une action. Par défaut, la proposition d’action est sélectionnée sur la couleur rouge.
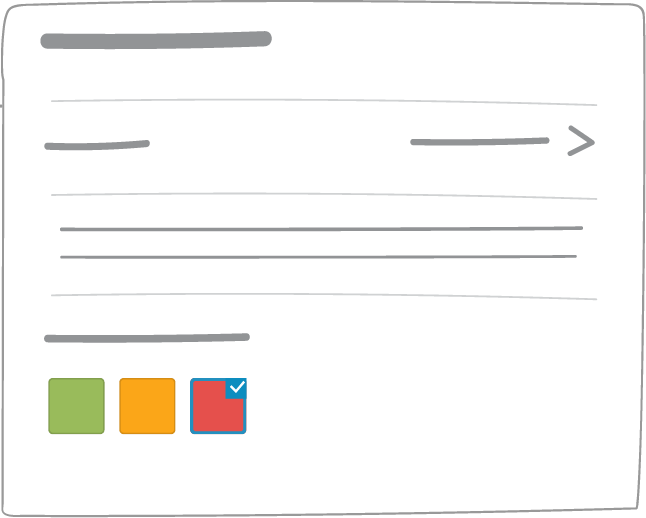
3.4.1.5. Par seuil (global)¶
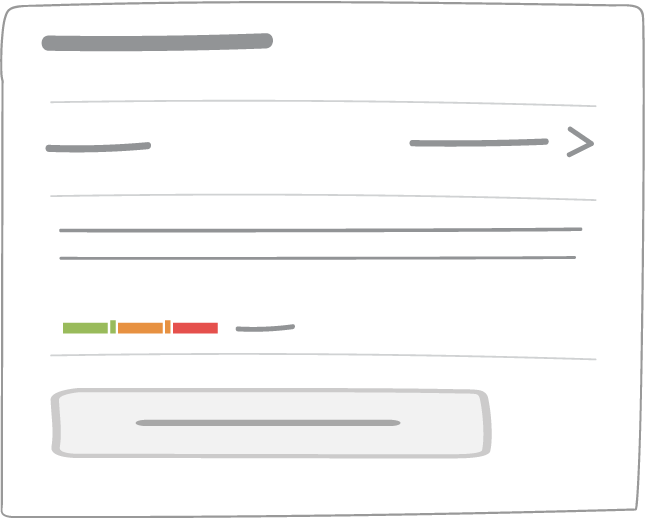
Dans ce type, il est nécessaire de définir la règle de colorisation des cases.
Cette règle est composée de :
- Une méthode de calcul : la valorisation peut se baser sur la sommes ou sur la moyenne des valeurs des indicateurs
- Un ou deux seuils (suivant la Configuration de la plateforme)
- Une formule permettant de définir les couleurs si la valeur rentrée sera inférieure, égale ou supérieure au seuil
- Le choix de se baser sur la proposition d’action définie sur la formule globale ou celles définies dans la formule de chaque indicateur
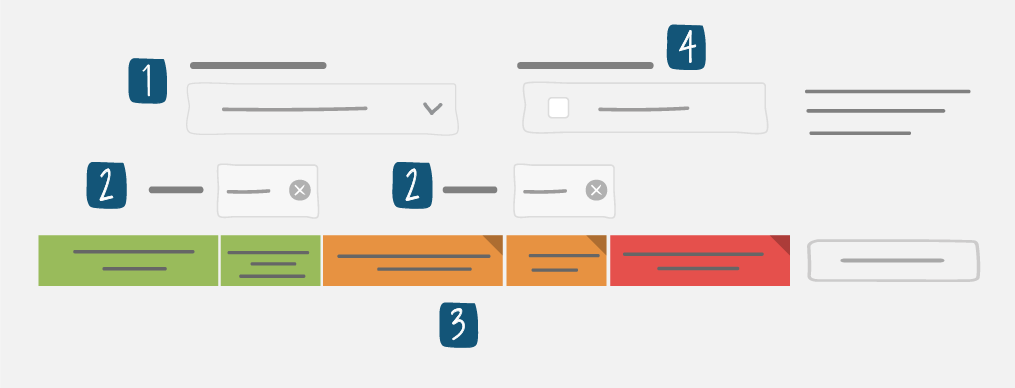
3.4.1.6. Par seuil (par indicateur)¶
Avec ce type, ce sont les règles de chacun des indicateurs qui vont définir la colorisation des cases.
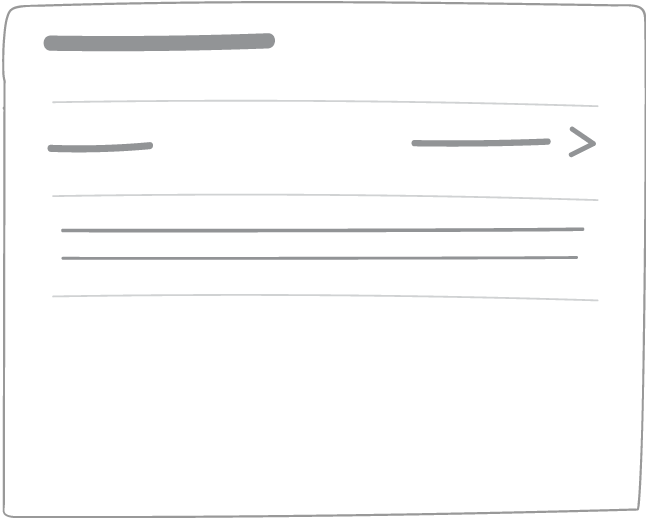
3.4.1.7. Symbolique des pictogrammes¶
| Règle de valorisation sur le cercle | Pictogramme du cercle | Pictogramme de l’indicateur |
|---|---|---|
| Manuelle | 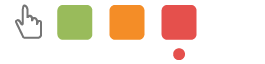
Le point sous chaque couleur indique si une proposition d’action a été définie |
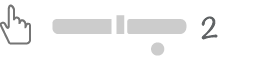
|
|
Proposition d’action locale |
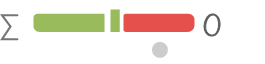
|
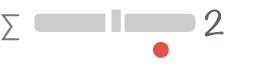
Les points de proposition d’action sont activés. La formule et le seuil ne seront pas utilisés. |
|
Pas de proposition d’action locale |
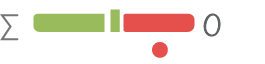
Les points de proposition d’action sont activés. |
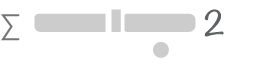
Les points de proposition d’action sont désactivés. La formule et le seuil ne seront pas utilisés. |
| Par seuil (indicateur) | Aucun | 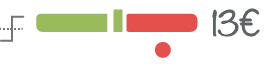
Toutes les propriétés des règles seront utilisées. |
3.4.1.8. Utilisation des formules de calcul¶
La formule de calcul permet de définir les couleurs qui seront appliquées aux cases en se basant sur 1 ou 2 seuils. Dans le cas où on utilise 1 seuil, il est nécessaire de définir 3 couleurs :
| Celle qui s’affichera si la valeur entrée dans la case est inférieure au seuil. Par défaut, cette couleur est verte. | 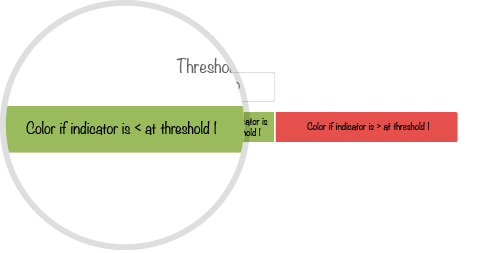
|
| Celle qui s’affichera si la valeur entrée dans la case est égale au seuil. Par défaut, cette couleur est verte. | 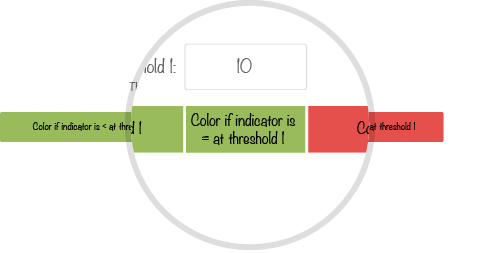
|
| Celle qui s’affichera si la valeur entrée dans la case est supérieure au seuil. Par défaut, cette couleur est rouge. | 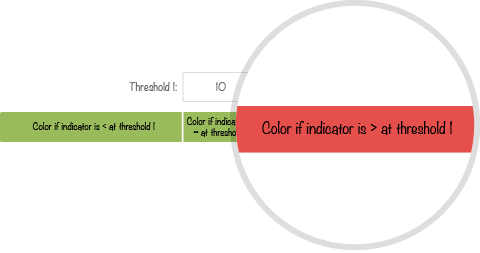
|
Dans le cas de 2 seuils, il est nécessaire de définir 3 couleurs :
| Celle qui s’affichera si la valeur entrée dans la case est inférieure au premier seuil. Par défaut, cette couleur est verte. | 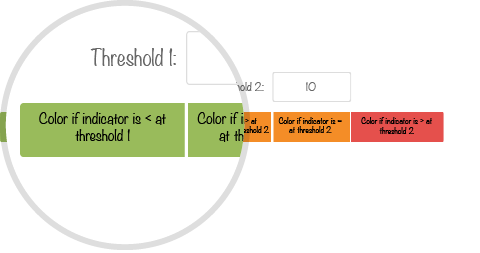
|
| Celle qui s’affichera si la valeur entrée dans la case est égale au premier seuil. Par défaut, cette couleur est verte. | 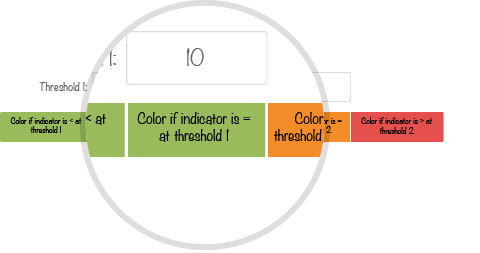
|
| Celle qui s’affichera si la valeur entrée dans la case est supérieure au premier seuil et inférieure au deuxième seuil. Par défaut, cette couleur est orange si cette couleur est disponible, rouge dans le cas contraire. | 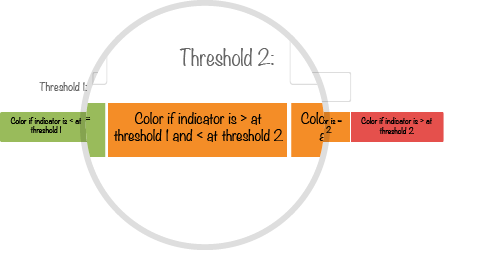
|
| Celle qui s’affichera si la valeur rentrée dans la case est égale au deuxième seuil. Par défaut, cette couleur est orange si cette couleur est disponible, rouge dans le cas contraire. | 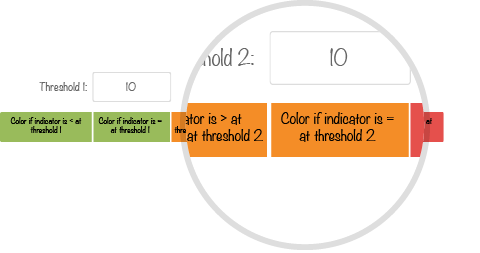
|
| Celle qui s’affichera si la valeur rentrée dans la case est supérieure au deuxième seuil. Par défaut, cette couleur est rouge. | 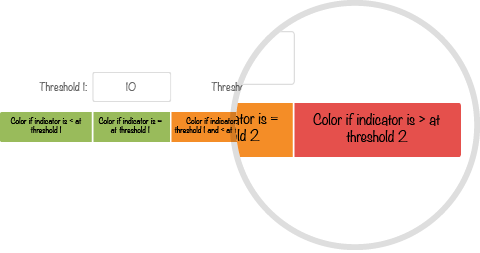
|
Note
Note : Dans le cas de double seuil :
- Le deuxième seuil doit être supérieur au premier seuil.
- Si un premier seuil est défini, le deuxième doit aussi être défini.
En cliquant sur l’un des blocs, on sélectionne la couleur
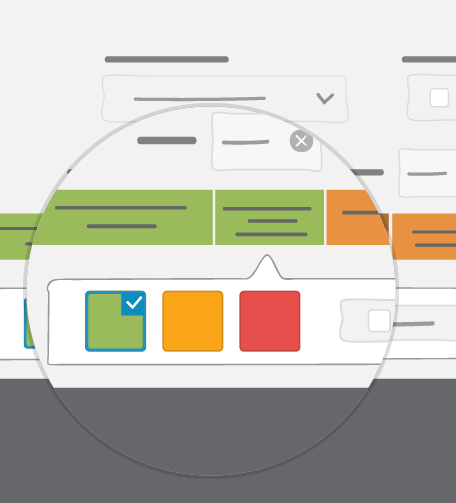
3.4.1.9. Utilisation de la proposition d’action¶
Pour chaque couleur que peut prendre une case (quel que soit le type de valorisation du cercle), il est possible que le système demande à l’utilisateur de prendre une action.
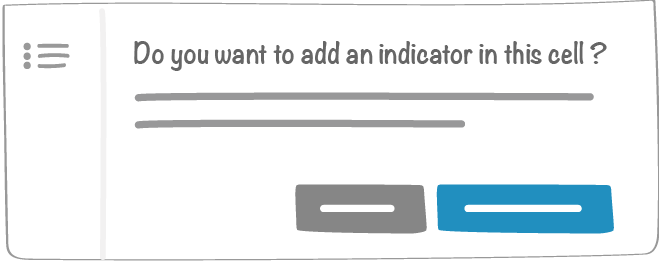
- En valorisation manuelle, cela se fait directement au niveau du cercle.
- Pour les autres types de valorisation, il est possible de définir si oui ou non il y aura proposition d’action. Un indicateur sur le bloc sera présent si oui.
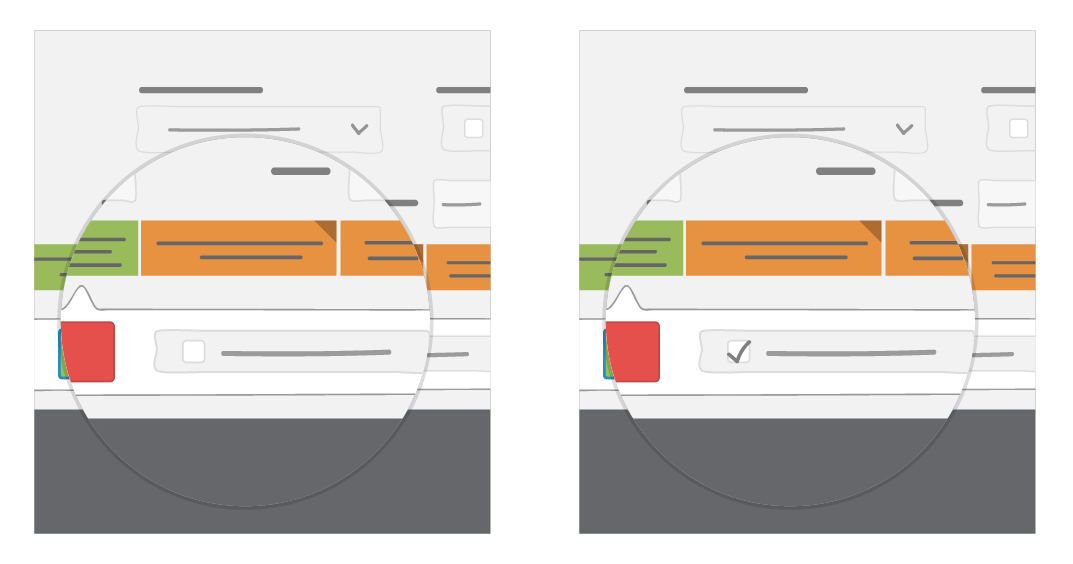
3.4.2. Gestion des indicateurs¶
Les indicateurs peuvent être ajoutés, modifiés, supprimés et ré-agencés.
Note
Note :
La liste des indicateurs est contextualisée à la période d’historique courante. Elle peut donc être différente en fonction de la période sélectionnée. Par défaut, suite à la création d’une nouvelle période, une liste d’indicateurs identique à celle de la période précédente est créée. Se référer à la gestion de l’historique pour plus de détail.
Il est possible de définir jusqu’à 10 indicateurs différents par cercle.
Un indicateur est composé de :
Un nom (40 caractères maximum). Obligatoire.
Une couleur. Obligatoire.
Une unité (3 caractères maximum)
L’association avec au moins 1 des cercles. Obligatoire.
La notion de obligatoire: si un indicateur obligatoire n’est pas valorisé, aucune coloration n’aura lieu si son cercle est configuré en mode par indicateur
- Un mode de valorisation
- Seuil: son utilisation sera basée sur 1 (ou 2) seuil
- Binaire: son utilisation sera basée sur un état
Note
Modifier les champs Etat du mode de valorisation binaire impacte uniquement le libellé du bouton, sa valeur ne change pas.
Les valeurs utilisées pour le mode de valorisation binaire sont toujours 0 et 1. La valeur 0 se trouve sur la gauche.
Lors de la consolidation, seules les valeurs des boutons (0 et 1) sont utilisées.
- Au moins une règle qui est composée de :
- En mode de valorisation par seuil
- 1 ou 2 seuils
- Une formule
- La définition des propositions d’action associées à chaque plage de valeur possible. Si la valeur d’un indicateur fait partie d’une plage de valeur ayant une proposition d’action, après enregistrement de cette valeur, l’utilisateur se verra proposer de créer une action
Note
Note :
Il est possible de définir une règle identique pour chaque cercle ou une règle différente par cercle.
Il est possible de définir un seuil pour chacune des cases plutôt qu’un seuil global pour l’ensemble de la période de la lettre
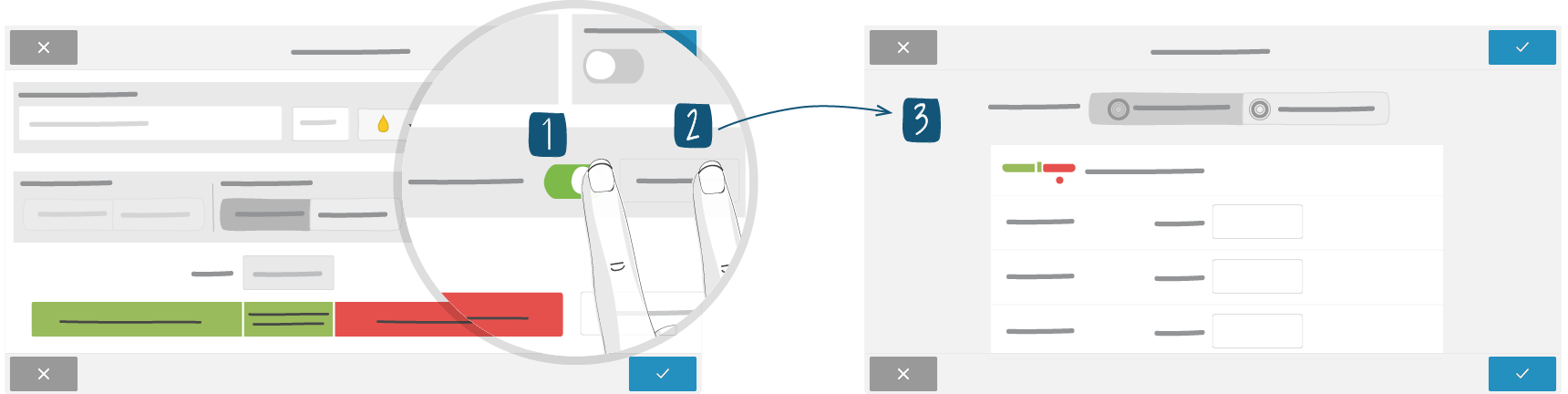
- En mode de valorisation binaire
- 2 états, définis par leur libellé, leur couleur et leur proposition d’action
Note
Note :
- L’utilisation de la règle dépend du type de valorisation du cercle associé :
Type de valorisation Impact sur la règle Manuelle Règle non applicable Par seuil (global) Règle non applicable Par seuil (global) et avec l’option « action locale » activée Règle non applicable mais proposition d’action effective Par seuil (indicateur) Règle applicable et proposition d’action aussi
Un indicateur peut devenir un indicateur consolidé.
3.4.3. Paramètre de la lettre¶
3.4.3.1. Nom de la lettre¶
Le nom de la lettre peut être changé après son ajout sur le panneau. Le nouveau nom apparaitra en haut à gauche de la lettre.
Note
La lettre ne peut pas être modifiée une fois ajoutée sur le panneau.
3.4.3.2. Groupe¶
Cette configuration est uniquement disponible depuis le menu contextuel de la lettre.
Cela vous permet de filtrer vos lettres par groupes depuis la saisie d’indicateurs.
3.4.3.3. Description¶
C’est un simple champ texte qui restera affiché en haut à droite de la lettre.