Ajouter un panneau Jira à la salle¶
Vous pouvez visualiser un nombre important de demandes Jira sur des axes définis et les mettre à jour directement depuis iObeya.
Note
La taille de votre panneau est définie automatiquement par iObeya en fonction du nombre de valeurs sélectionnées :
Pour les colonnes :
- de 1 à 8 valeurs +undefined : 3A0,
- de 9 à 13 valeurs + undefined : 4A0,
- de 14 à 24 valeurs + undefined : 5A0.
Pour les lignes :
- de 0 à 8 valeurs : Panneau standard,
- de 9 à 29 valeurs : Panneau double.
Astuce
Vous pouvez modifier la taille de votre panneau à partir du menu contextuel du panneau une fois créé.
Vous pouvez réduire la taille de votre panneau en fonction de son nombre de colonnes et de lignes :
Pour les colonnes :
- 3A0 : maximum de 14 valeurs + undefined,
- 4A0 : maximum de 19 valeurs + undefined,
- 5A0 : maximum de 24 valeurs + undefined.
Pour les lignes :
- Panneau standard : 14 valeurs,
- Panneau double : 29 valeurs.
Ajouter un Panneau kanban¶
Le Panneau kanban vous permet de modifier et de réorganiser facilement les données Jira en déplaçant les cartes d’une colonne à l’autre et en modifiant automatiquement leur statut dans Jira.
Note
Pour ajouter un Panneau kanban, vous devez disposer des droits suivants dans Jira : Browse project et Administer project.
Vos demandes Jira sont placées automatiquement dans les colonnes qui correspondent à leur statut.
Depuis l’écran Aménagement de la salle, cliquez sur Nouveaux panneaux dans le dock.
Glissez un panneau Jira dans votre salle.
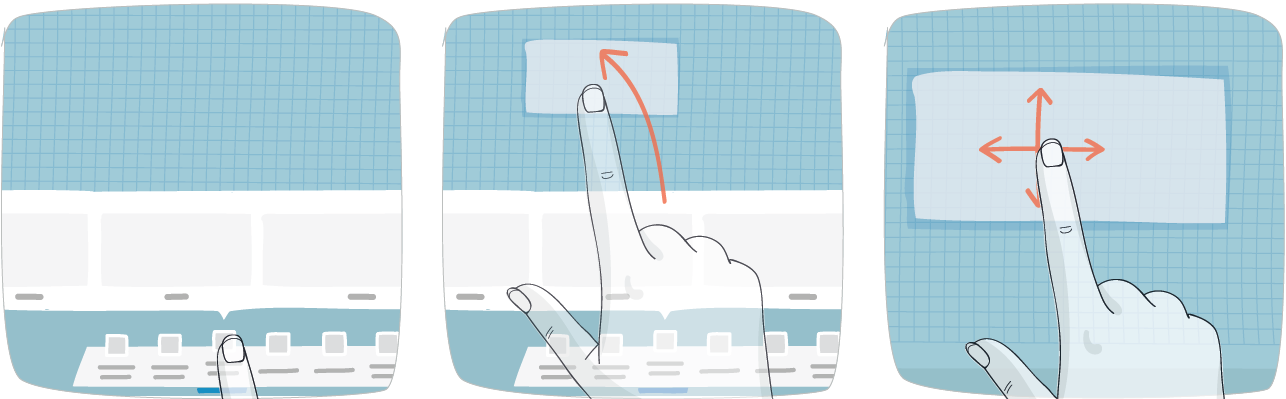
Renseignez un nom de panneau.
Sélectionnez Panneau kanban.
Sélectionnez :
- une Instance
- jusqu’à 30 Projets
- le Workflow : seuls les workflows communs aux projets sélectionnés apparaîtront dans la liste.
- dans Statut, les statuts que vous souhaitez utiliser pour le Panneau kanban.
Avertissement
Pour créer un Panneau kanban en utilisant plusieurs projets, vous devez avoir les droits d’administration de chaque projet dans Jira.
Dans la section Ordre du workflow pour réordonner les statuts si nécessaire.
Cliquez sur Enregistrer.
Ajouter un Panneau sprint¶
Avertissement
Vous devez d’abord créer un Sprint dans Jira pour les gérer dans iObeya.
Le Panneau sprint est disponible uniquement pour les projets Jira Software.
Le Sprint table vous permet de visualiser vos demandes lors de vos rituels agiles (PI Planning, Sprint planning, daily scrum,…).
Vos demandes Jira sont placées automatiquement dans les colonnes et les lignes du panneau, en fonction des paramètres du Panneau sprint.
Note
Pour ajouter un Panneau sprint, vous devez disposer des droits suivants dans Jira : Browse project.
Les Valeurs des colonnes et les Valeurs des lignes sont affichées par ordre de sélection.
Depuis l’écran Aménagement de la salle, cliquez sur Nouveaux panneaux dans le dock.
Glissez un panneau Jira dans votre salle.
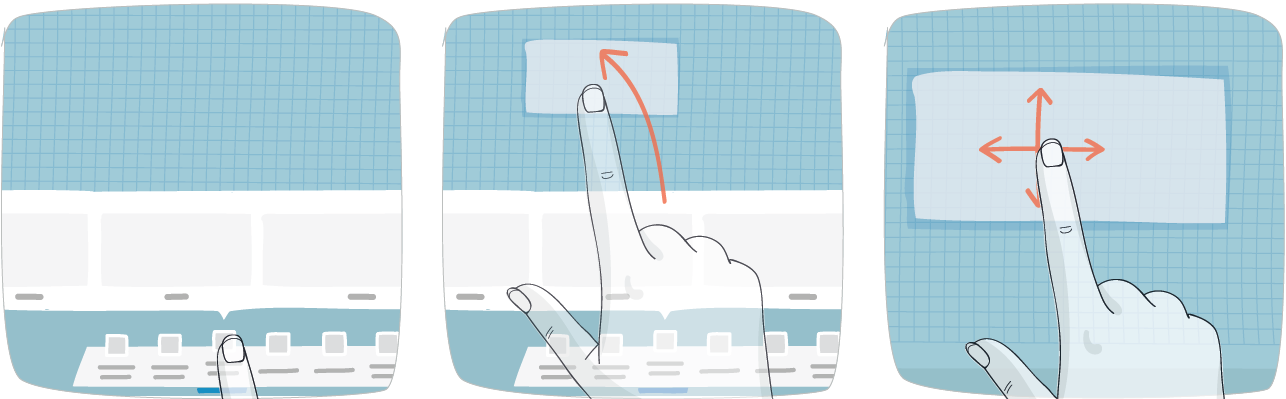
Renseignez un nom de panneau.
Sélectionnez Panneau sprint.
Sélectionnez :
- l”Instance
- le Tableau Jira
- le type d’information affiché dans le Colonnes est rempli automatiquement avec Sprint et ne peut pas être modifié.
- les Valeurs des colonnes
- le type d’information à afficher dans Lignes
- les Valeurs des lignes
Note
Les valeurs disponibles dépendent de vos droits dans Jira.
Les champs disponibles pour Lignes sont ceux partagés par toutes les demandes de votre tableau Jira.
Sélectionnez Capacité et Charge, si nécessaire.
Note
Cette fonctionnalité vous permet de visualiser la Capacité et la Charge dans les colonnes de votre Panneau sprint.
Cliquez sur Enregistrer.
Astuce
Depuis la version 4.13 de iObeya, votre Panneau sprint affiche automatiquement la date de chaque itération.
Pour afficher les dates d’itération configurées dans Jira sur votre Panneau sprint créé avant iObeya 4.13 exportez votre Panneau sprint et importez-le dans la même salle.
Utiliser Capacité et Charge¶
- Visualiser votre Charge
La Charge :
- affiche la somme des Story points des demandes dans les Colonnes correspondantes.
- apparaît en rouge si elle dépasse la Capacité configurée dans les Colonnes.
- Configurer votre Capacité
Cliquez sur Capacité.
Renseignez la valeur de votre Capacité.
Note
La valeur ne peut pas dépasser 9999.
Cliquez sur votre panneau.
Le compteur Capacité est mis à jour.
Ajouter un Panneau libre¶
Avertissement
Vous ne pouvez pas gérer un projet Kanban ou Sprint avec une Panneau libre.
Le Panneau libre vous permet de créer une visualisation interactive de vos demandes Jira organisées par un ou deux paramètres Jira (par exemple : l’assigné, la priorité, la version, les composants)
Note
Pour ajouter un Panneau libre, vous devez disposer des droits suivants dans Jira : Browse project.
Les Valeurs des colonnes et les Valeurs des lignes sont affichées par ordre de sélection.
Depuis l’écran Aménagement de la salle, cliquez sur Nouveaux panneaux dans le dock.
Glissez un panneau Jira dans votre salle.
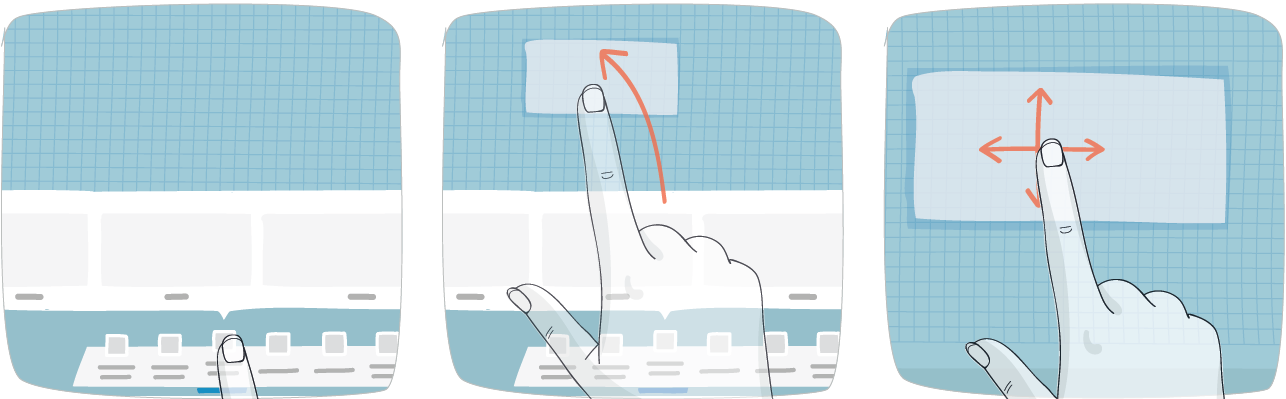
Renseignez un nom de panneau.
Sélectionnez Panneau libre.
Choisissez une instance Jira et un projet Jira.
Sélectionnez une valeur Jira pour Lignes ou Colonnes selon votre cas d’usage.
Pour chaque ligne et colonne, sélectionnez les valeurs à afficher dans le panneau.
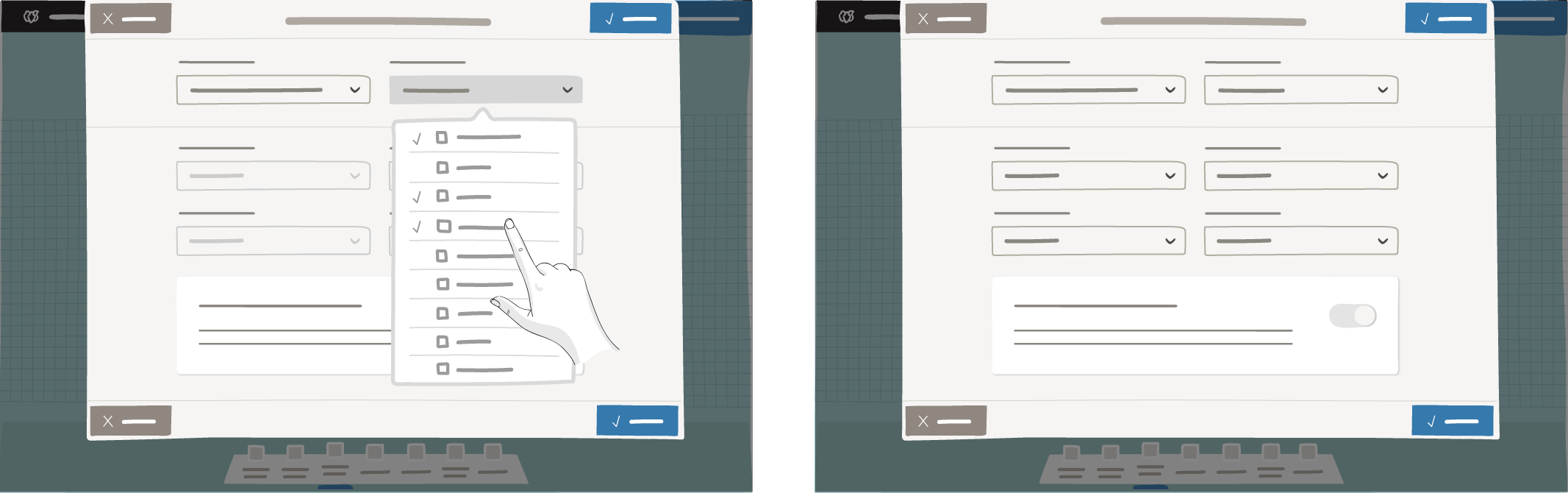
Note
Les valeurs disponibles dépendent de vos droits dans Jira.
Cliquez sur Enregistrer.
Visualiser les paramètres de votre panneau Jira¶
Vous pourrez toujours consulter vos paramètres ultérieurement.
Depuis la page Aménagement de la salle :
- Cliquez sur votre panneau.
- Depuis le menu contextuel, cliquez sur Consulter les paramètres du panneau Jira.
Depuis votre panneau :
- Cliquez sur
 .
. - Cliquez sur Changer les paramètres.
- Cliquez sur Consulter les paramètres du panneau Jira.