7. Modes du Panneau DCM¶
Il existe trois modes dans un DCM Panneau planning :
- Mode standard,
- Mode actif,
- et le mode Tâches exceptionnelles.
7.1. Mode standard¶
Quand vous créez un tableau, il est directement en mode standard. Dans ce mode, vous pouvez :
- Ajouter des tâches et les déplacer où vous voulez,
- Définir directement sur le tableau les ressources qui sont absentes et celles qui ont été modifiées, et ajoutez ou supprimez une ligne.
7.1.1. Ressources absentes¶
Définissez les ressources qui sont absentes/non disponibles en cliquant sur la ressource.
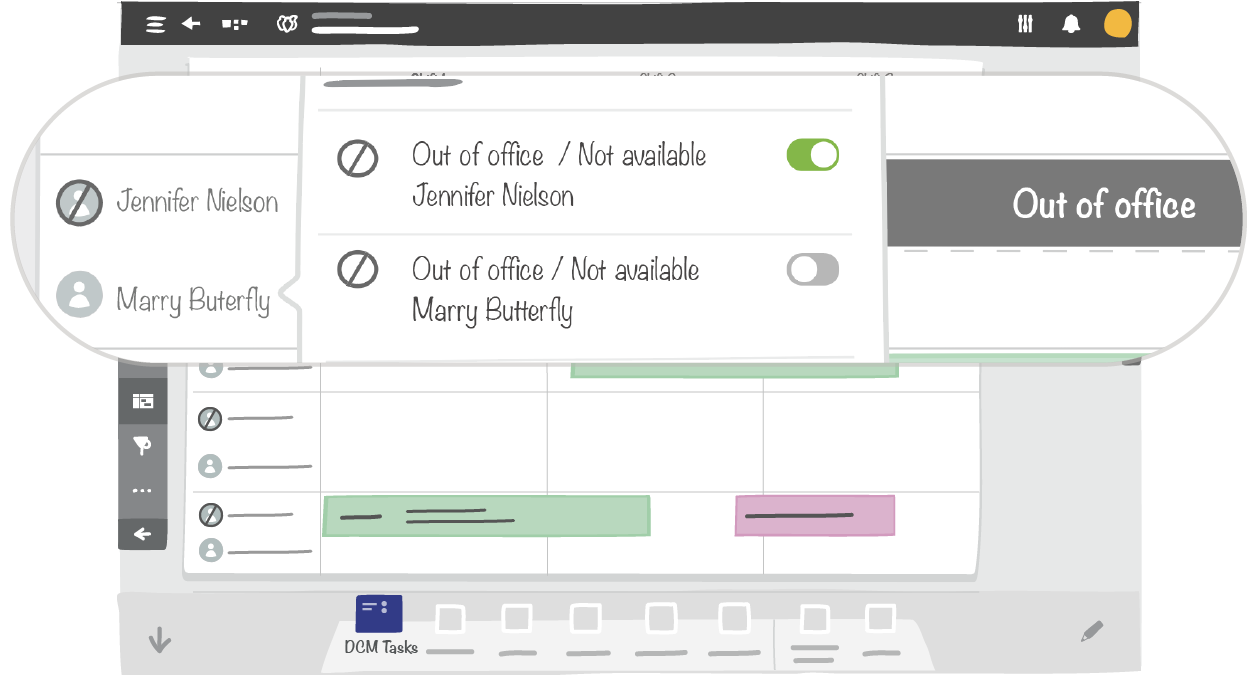
Note
Les Tâches peuvent être ajoutées même si une ressource est absente ou non disponible. Cela sera pris en compte pour calculer les KPIs
7.1.2. Modifier les ressources¶
Vous pouvez modifier les ressources par ligne en cliquant sur la première colonne et la ligne que vous souhaitez modifier. Vous ne pouvez ajouter que deux ressources par ligne.
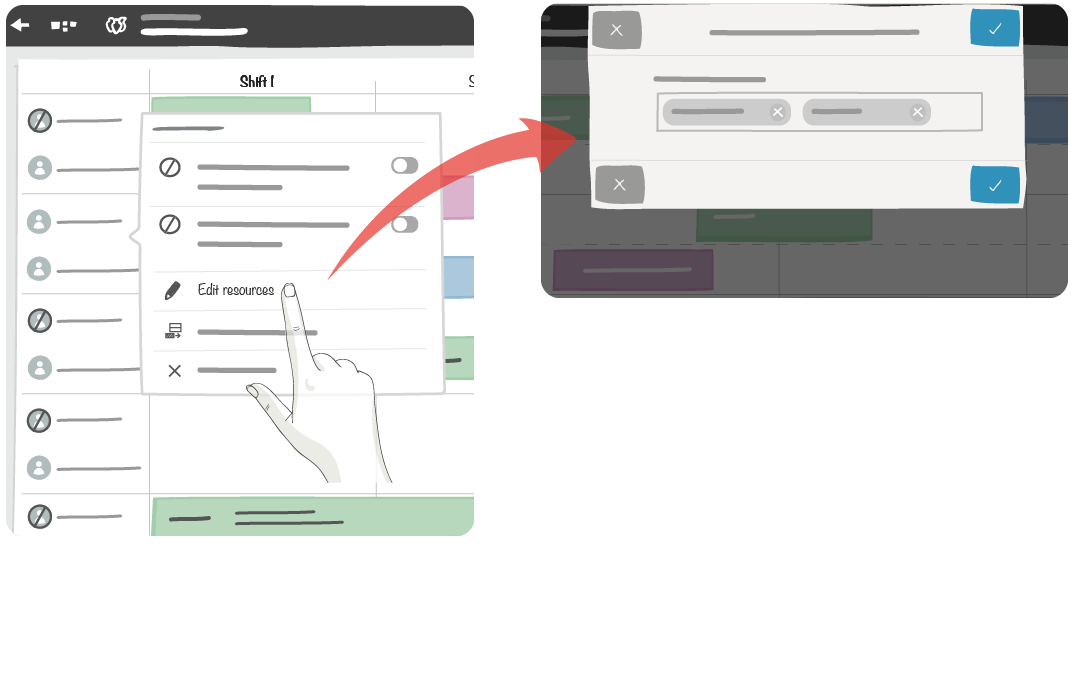
7.1.3. Ajouter et supprimer une ligne¶
Vous pouvez facilement modifier vos DCM Panneau planning en ajoutant ou en supprimant des lignes. Les Tâches DCM seront déplacées ou supprimées en fonction de vos modifications.
Cliquez sur la première colonne de la ligne que vous souhaitez modifier et choisissez Ajouter une ligne ou Supprimer cette ligne.
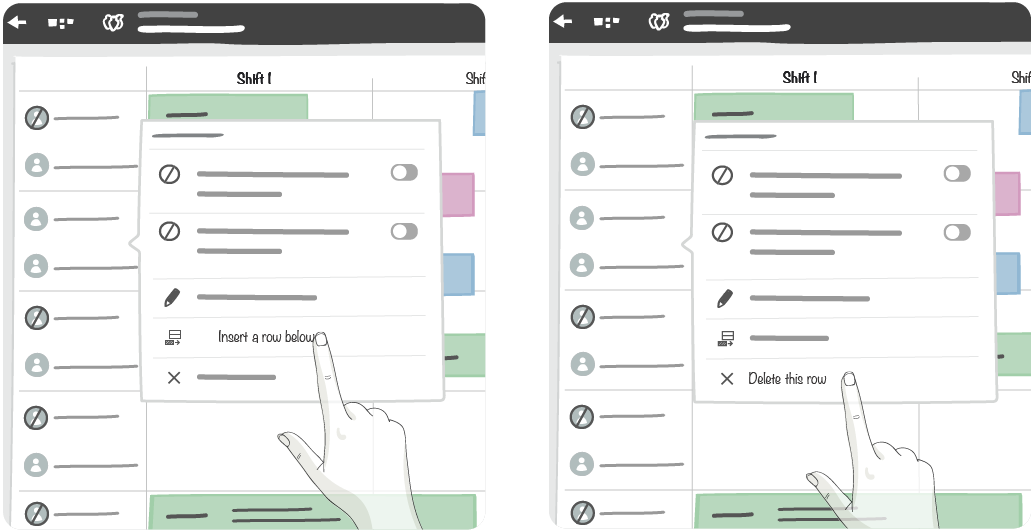
Note
- Quand vous ajoutez ou supprimez une ligne, tous les éléments qui ne sont pas des Tâches DCM ne seront pas automatiquement déplacés ou supprimés.
- Vous pouvez ajouter 52 lignes au maximum.
7.2. Mode actif¶

Une entrée spécifique permet de passer du mode standard au Mode actif :
Note
Cette fonctionnalité n’est disponible que pour les administrateurs de salle.
Le mode Standard est utilisé lors de l’étape de conception, pendant que l’équipe construit son planning. Une fois le planning défini, il peut être basculé en Mode actif ; cela signifie que toute modification sur une tâche (retards et décalages de tâches) sera stockée par le système.
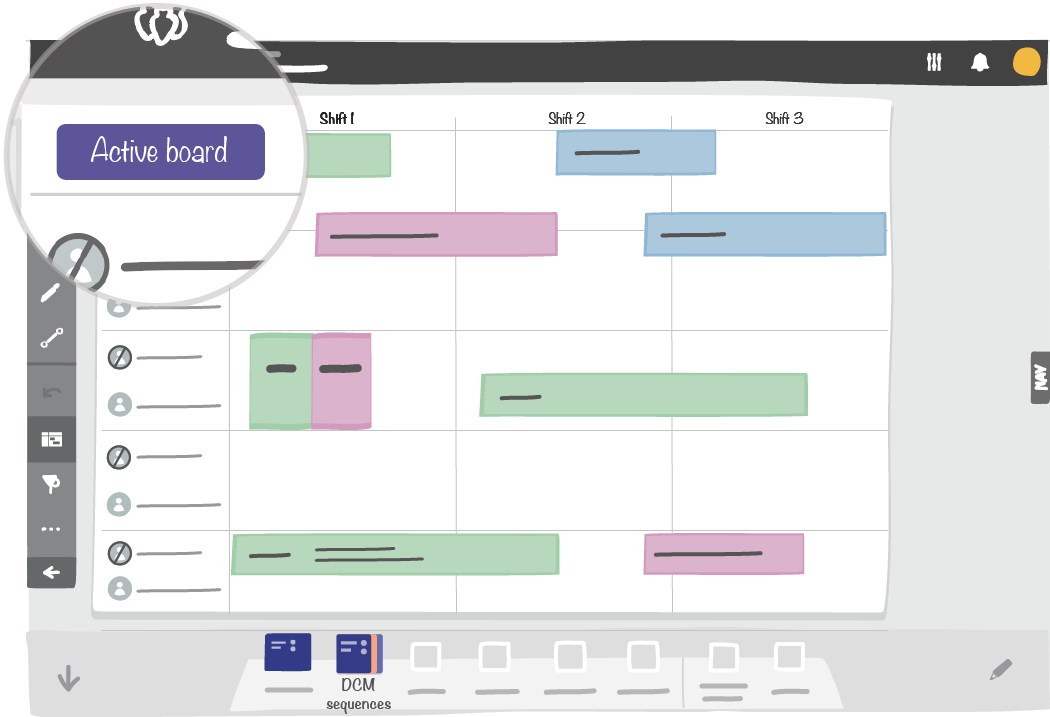
Exemple d’un panneau DCM en Mode actif
Lors du passage du Mode actif au mode Standard, le système propose d’exporter les données (sous forme de fichier csv) afin que l’analyse des tâches puisse être exécutée par la suite (dans Excel par exemple).
7.2.1. Comportements des tâches¶
Lorsque le Mode actif est activé, chaque tâche déposée sur le panneau est automatiquement verrouillée et ne peut être modifiée. Chaque modification effectuée sera stockée pendant le Mode actif. Les Tâches ne peuvent pas non plus être envoyés dans la zone d’échange ou dans la corbeille. Il est uniquement possible de modifier la tâche via le menu contextuel (Diminuer/augmenter & déplacer).
Note
Si vous avez une tâche qui dépasse la plage de temps du calendrier de planification et que vous activez le Mode actif, DCM crée un backlog pour le temps restant, qui dépasse pour cette tâche.
L’affichage des informations concernant le backlog d’une tâche s’effectue depuis le menu contextuel > Détails de la tâche.
7.2.1.1. État¶
Note
Cette fonctionnalité n’est disponible que si le tableau est en Mode actif.
Si le panneau est passé à Mode actif, les modifications de tâches sont enregistrées sur la base des règles et indicateurs suivants :
| Changement | Drapeau de la tâche |
|---|---|
| La durée de la tâche est plus courte que prévue | 
|
| La durée de la tâche est plus longue que prévu | 
|
| La tâche doit être déplacée | 
|
7.2.1.2. Règles d’affichage¶
Note
Cette fonctionnalité n’est disponible que si le tableau est en Mode actif.
Si les Tâches remplissent 100% dans la ligne de jalon, la colonne parking lot ou la colonne ressources, alors leur position ne change pas. Sinon, elles seront déplacées et positionnées dans le planning.
7.2.1.3. Diminuer/augmenter une tâche¶
Note
Cette fonctionnalité n’est disponible que si le tableau est en Mode actif.
En cliquant sur l’entrée correspondante dans le menu contextuel, les tâches peuvent être réduites ou étendues de 15 minutes. Un statut de durée apparaîtra sur la tâche et la durée diminuera/augmentera pour signaler que la durée de la tâche est plus courte ou plus longue que prévue.
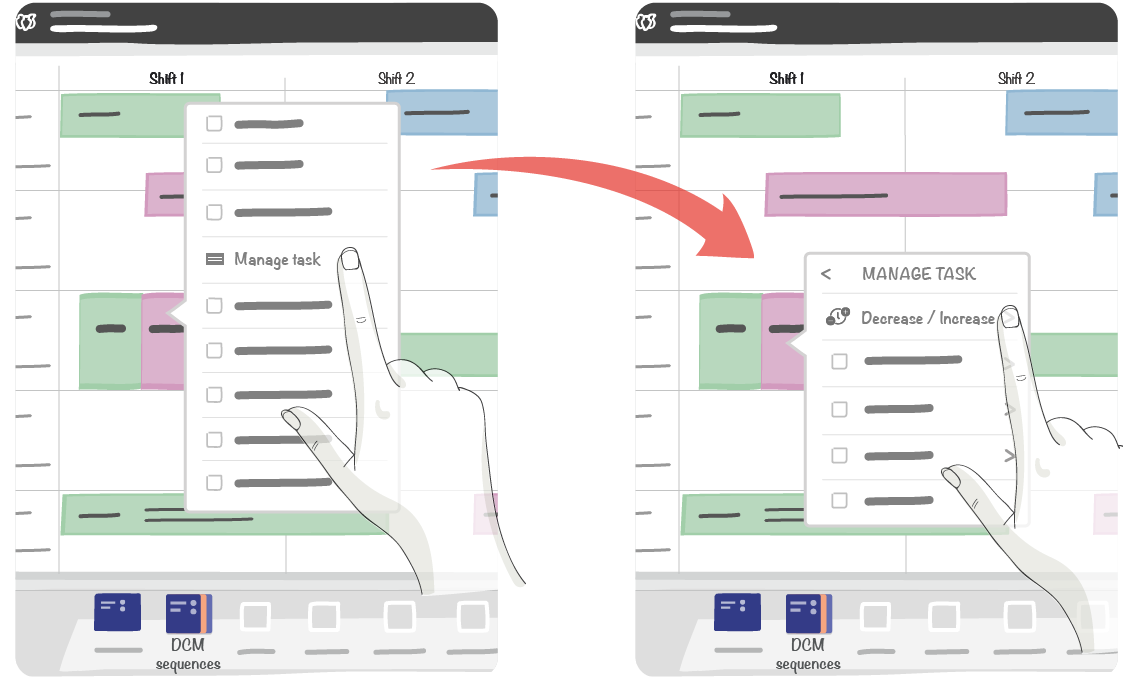
Cliquez sur Gérer la tâche puis sur Augmenter / Diminuer
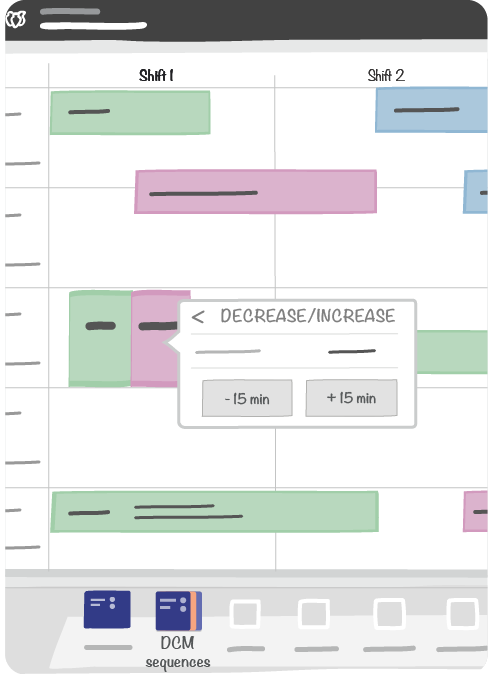
Diminuer ou augmenter au besoin
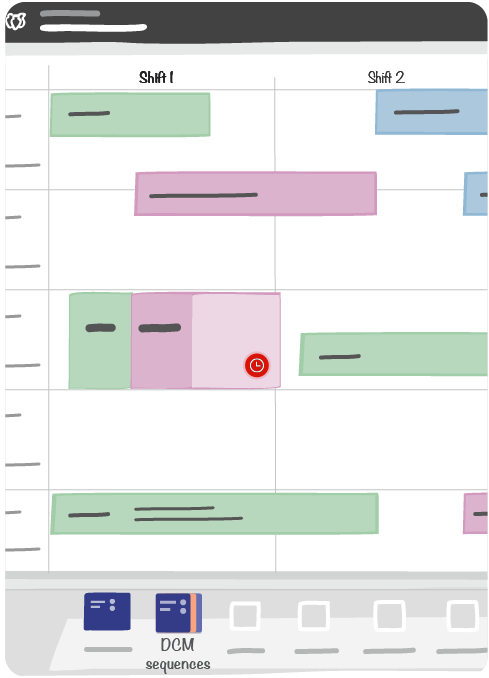
L’état et la durée diminués/augmentés apparaissent
Note
Si des Tâches sont définies après une tâche augmentées, ces Tâches se déplaceront également.
7.2.1.4. Déplacer une tâche¶
Note
Cette fonctionnalité n’est disponible que si le tableau est en Mode actif.
En cliquant sur l’entrée dédiée dans le menu contextuel, on peut déplacer Tâches. Un état Déplacé apparaîtra sur la tâche.
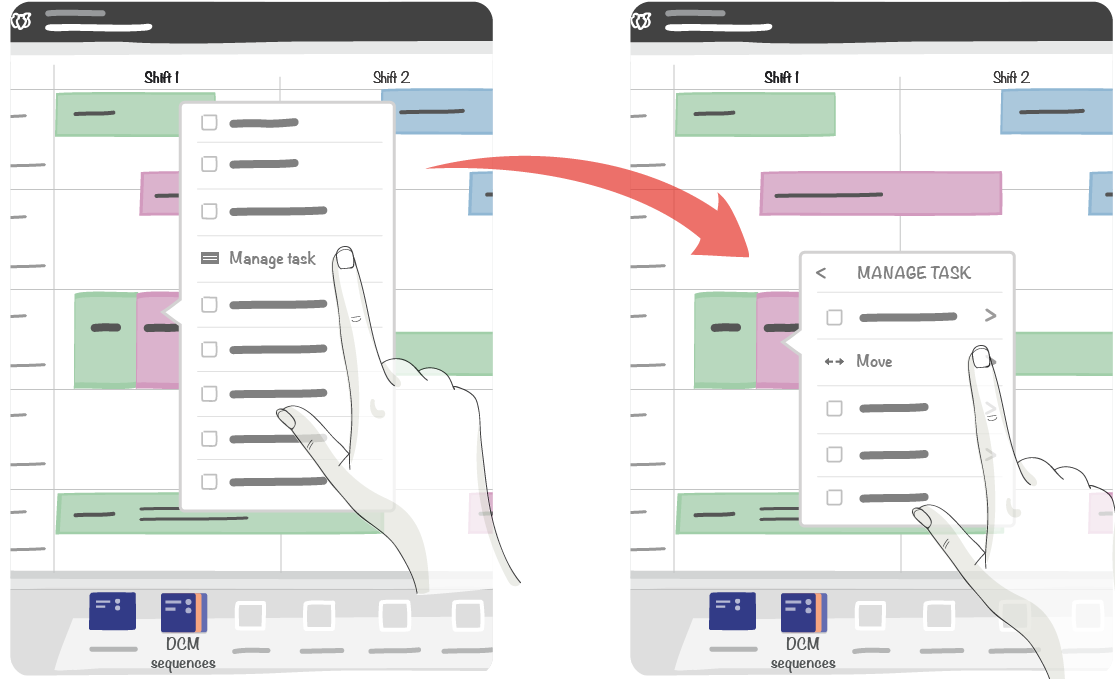
Cliquez sur Gérer la tâche puis sur Déplacer.
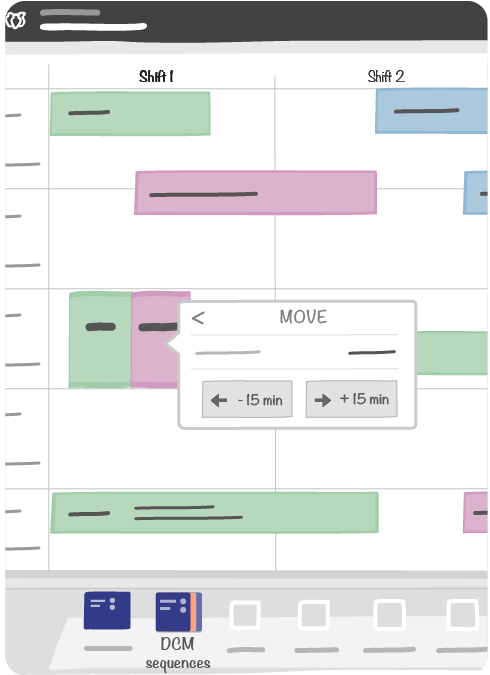
Déplacer si nécessaire
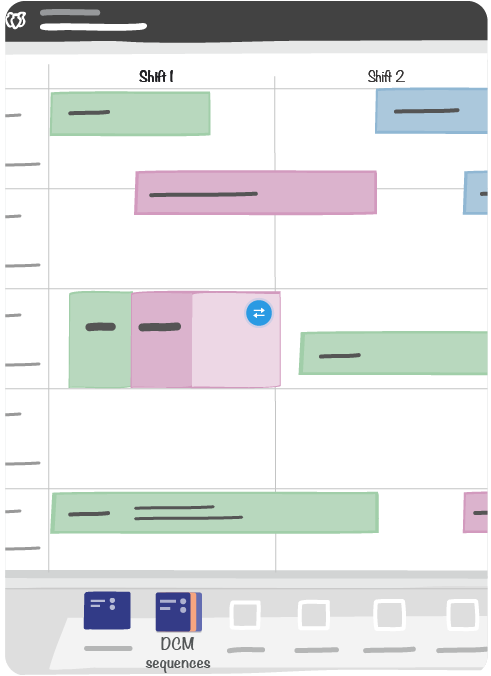
L’état Déplacé apparaît
Note
S’il y a des Tâches définies après une tâche déplacée, ces tâches se déplaceront également.
7.2.1.5. État de la tâche¶
Note
Cette fonctionnalité n’est disponible que si le tableau est en Mode actif.
Vous pouvez également changer le statut d’une tâche et indiquer si la tâche est commencée, terminée avec problème, terminée, à faire et définir un backlog si nécessaire.
| État | Rendu de la tâche (cet exemple affiche également les indicateurs Commentaire, Avancé et Déplacer sur la tâche) |
|---|---|
| Démarrée | 
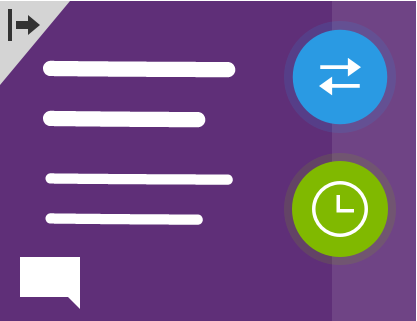
|
| Fait avec problèmes | 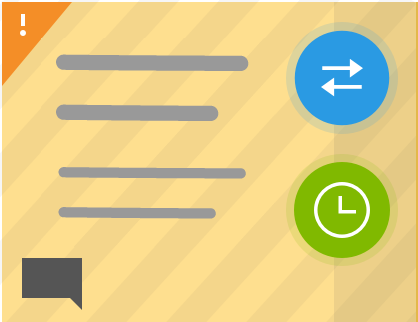
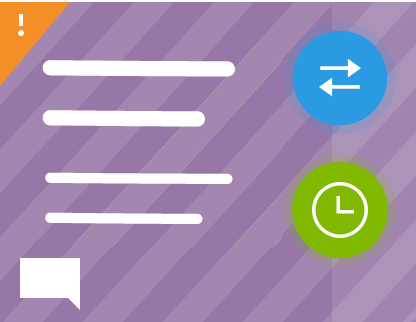
|
| Traitée | 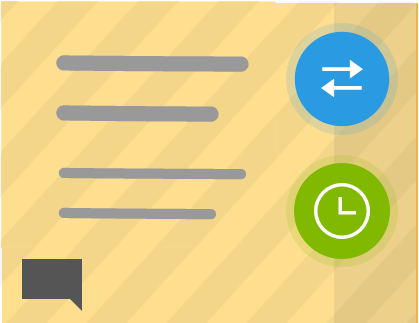
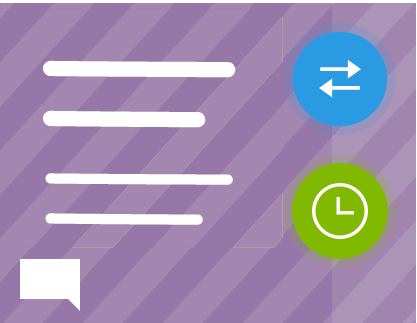
|
| À faire | 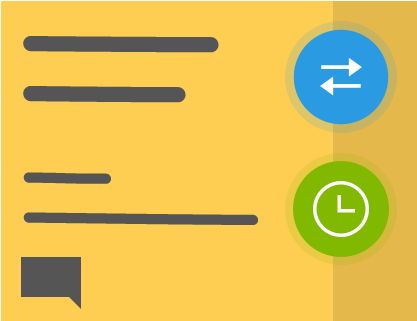
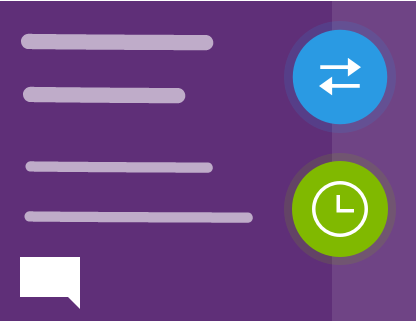
|
| Backlog | 
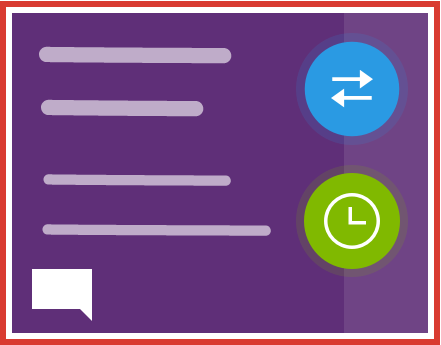
|
| Pause | 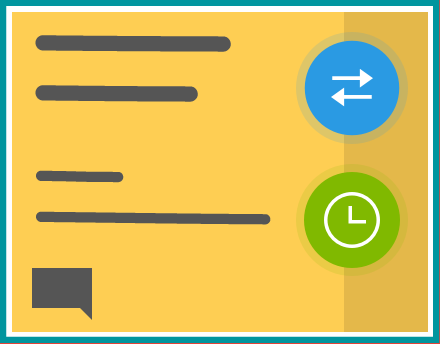
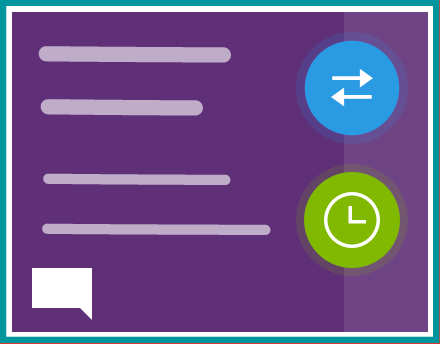
|
7.2.1.6. Spécificité d’une tâche du backlog¶
Note
Cette fonctionnalité n’est disponible que si le tableau est en Mode actif.
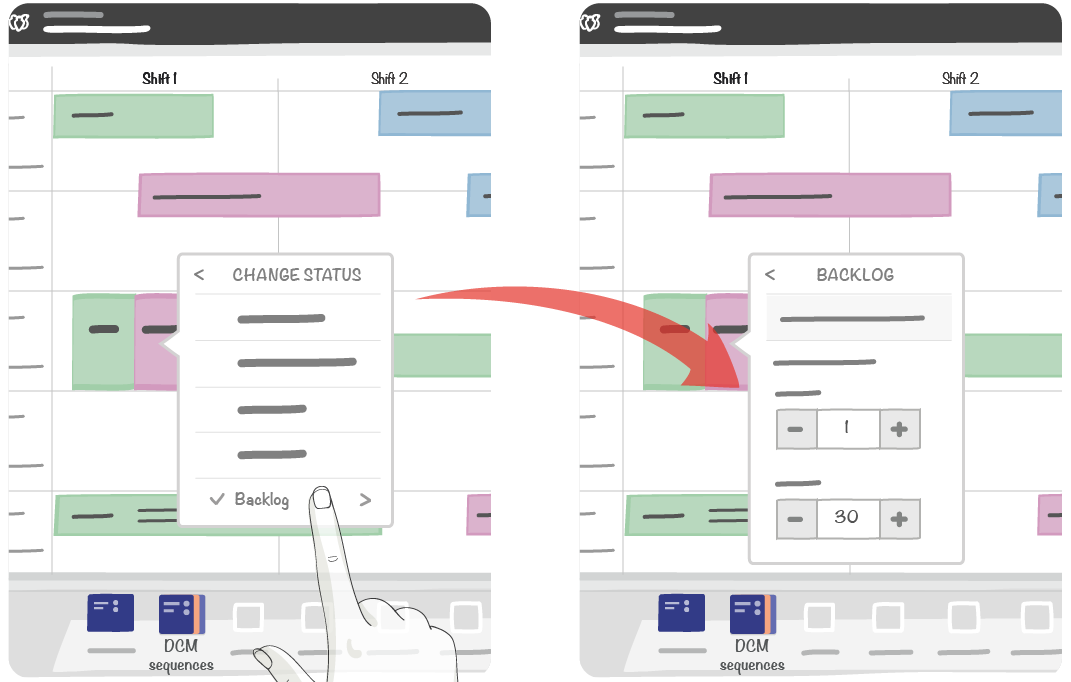
Les utilisateurs peuvent définir la durée d’une tâche du backlog. Par défaut, si une tâche n’est pas commencée, la durée de la tâche du backlog est la même que la durée initiale de la tâche. Sinon, la durée est de 15 minutes par défaut et peut être modifiée par l’utilisateur pour adapter à la durée restante.
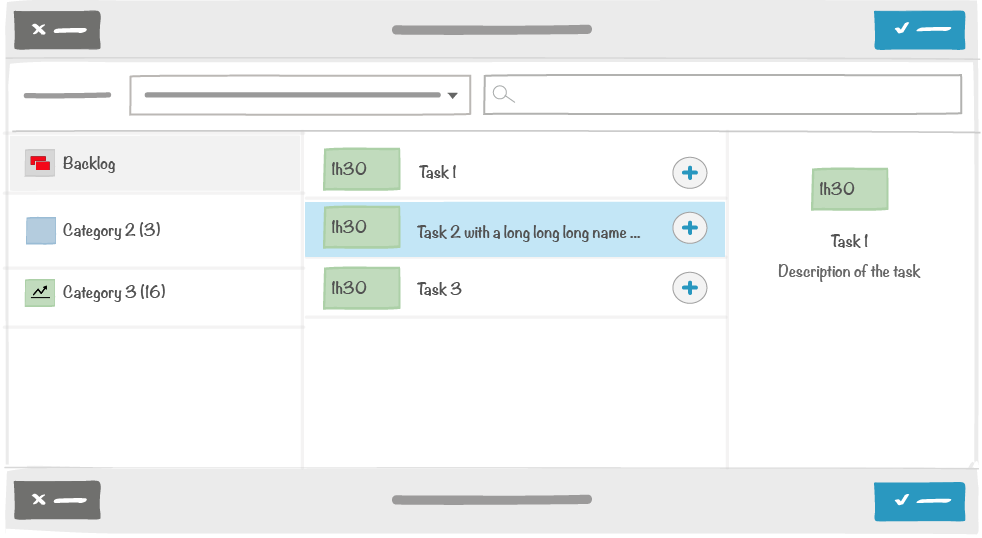
Les tâches du backlog sont stockées dans le catalogue des tâches afin de permettre à l’utilisateur de les ajouter sur un panneau DCM.
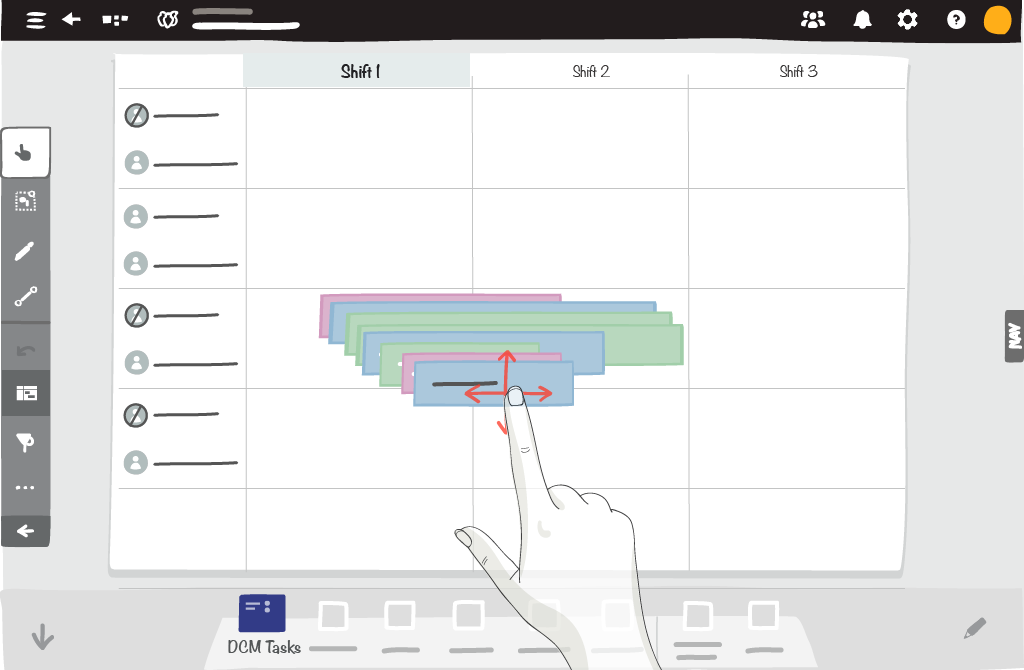
Une tâche en backlog ajoutée sur un panneau est affichée au milieu.
Si une tâche du backlog est supprimée de son panneau initial, elle sera supprimée dans le catalogue des tâches. Une fois qu’une tâche du backlog est ajoutée sur un panneau, elle disparaît du backlog.
Si vous mettez une tâche en backlog :
Le statut de la partie initiale de la tâche, qui reste sur le panneau, devient « Faite ».
La partie initiale faite et la partie reste à faire (en backlog) de la tâche sont considérées comme non liées si vous modifiez le statut de la partie initiale faite.
Note
La modification du statut de la partie initiale faite d’une tâche réinitialise les détails de la tâche, y compris la durée prévue, les informations de retard, d’avancement et de déplacement, entraînant ainsi la mise à jour des indicateurs clés de performance (KPI).
La partie initiale faite et la partie reste à faire d’une tâche restent liées après envoi puis retrait de la partie reste à faire de la zone d’échange ou de la corbeille.
La partie initiale faite et la partie reste à faire d’une tâche ne sont plus liées après envoi puis retrait de la partie initiale faite de la zone d’échange ou de la corbeille.
Note
L’envoi puis le retrait de la partie initiale faite d’une tâche de la zone d’échange ou de la corbeille réinitialisent les détails de la tâche (durée prévue, les informations de retard, d’avancement et de déplacement), entraînant ainsi la mise à jour des indicateurs de performance clés (KPI).
7.2.1.7. Spécificité d’une tâche en pause¶
Note
Cette fonctionnalité n’est disponible que si le tableau est en Mode actif.
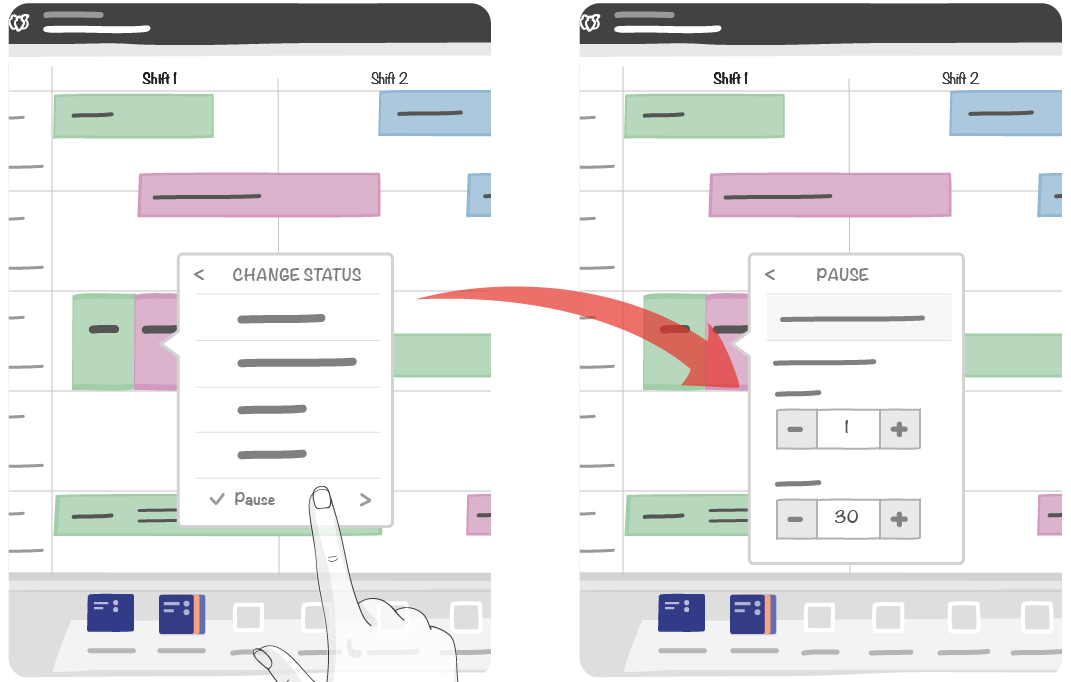
Les utilisateurs ont la possibilité de mettre une tâche en pause, en spécifiant la durée restante, et peuvent choisir de la reprendre plus tard. Par défaut, si une tâche n’est pas commencée, la durée de la tâche du backlog est la même que la durée initiale de la tâche. Sinon, la durée restante proposée est de 15 minutes par défaut et peut être modifiée par l’utilisateur si nécessaire.
Note
Les cartes ne se redimensionnent pas lorsqu’une tâche est mise en pause sur le panneau DCM.
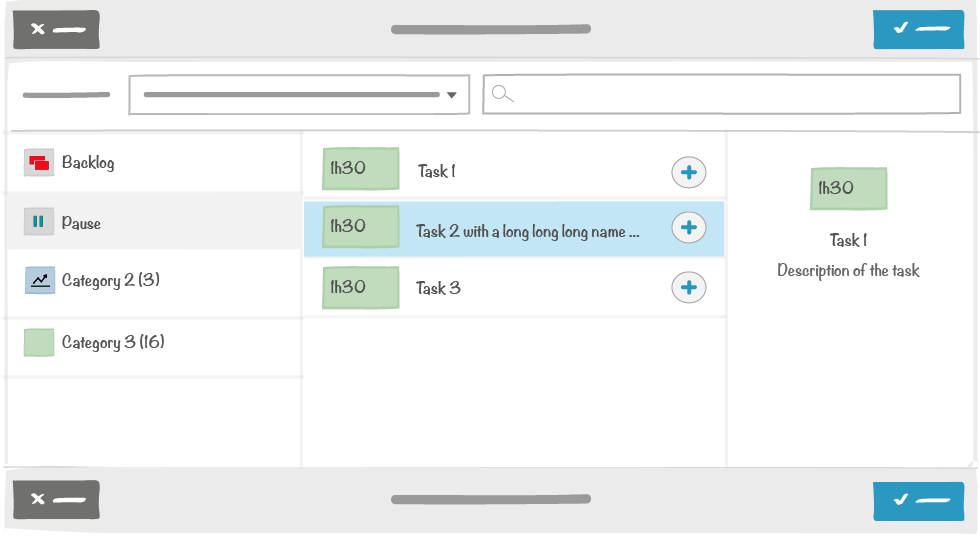
Les tâches en pause sont stockées dans le catalogue des tâches afin de permettre à l’utilisateur de les ajouter sur un panneau DCM.
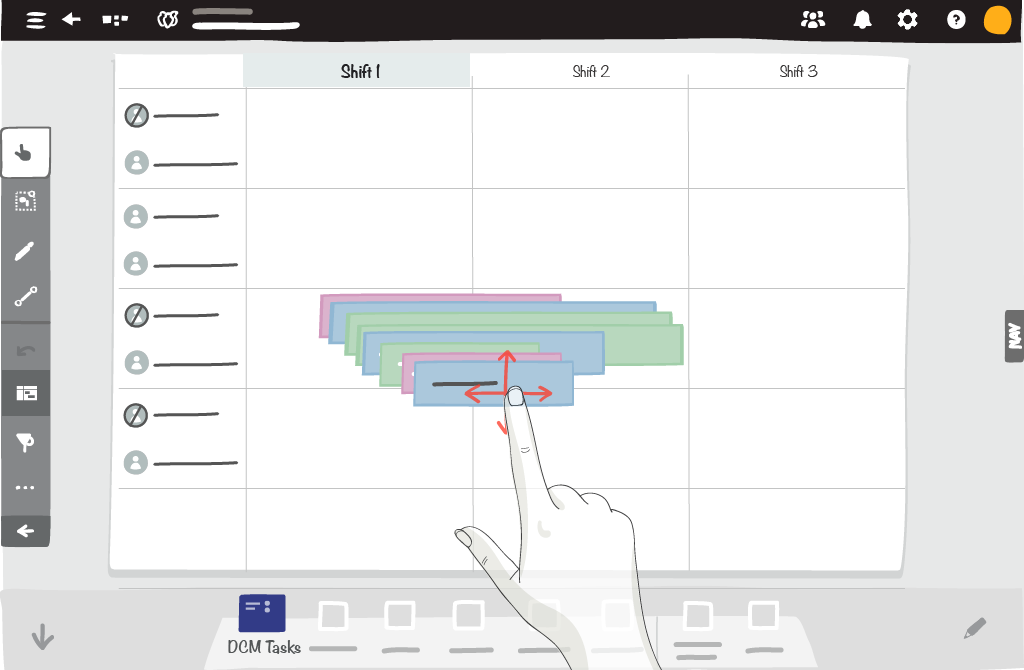
Une tâche en pause ajoutée sur un panneau est affichée au milieu.
Si une tâche en pause est supprimée de son panneau initial, elle sera supprimée dans le catalogue des tâches. Une fois qu’une tâche en pause est ajoutée sur un panneau, elle disparaît du catalogue.
Si vous mettez une tâche en pause :
Le statut de la partie initiale de la tâche, qui reste sur le panneau, devient « Faite ».
La partie initiale faite et la partie reste à faire (en pause) de la tâche sont considérées comme non liées si vous modifiez le statut de la partie initiale faite.
Note
La modification du statut de la partie initiale faite d’une tâche réinitialise les détails de la tâche, y compris la durée prévue, les informations de retard, d’avancement et de déplacement, entraînant ainsi la mise à jour des indicateurs clés de performance (KPI).
La partie initiale faite et la partie reste à faire d’une tâche restent liées après envoi puis retrait de la partie reste à faire de la zone d’échange ou de la corbeille.
La partie initiale faite et la partie reste à faire d’une tâche ne sont plus liées après envoi puis retrait de la partie initiale faite de la zone d’échange ou de la corbeille.
Note
L’envoi puis le retrait de la partie initiale faite d’une tâche de la zone d’échange ou de la corbeille réinitialisent les détails de la tâche (durée prévue, les informations de retard, d’avancement et de déplacement), entraînant ainsi la mise à jour des indicateurs de performance clés (KPI).
7.2.1.8. Ajouter une action¶
Note
Cette fonctionnalité n’est disponible que si le tableau est en Mode actif.
Afin de décrire le problème et de lier l’action à un panneau QCD, il y a une entrée dans le menu contextuel.
Note
Cette fonctionnalité n’est disponible que si l’add-on QCD est déployé sur la même plateforme
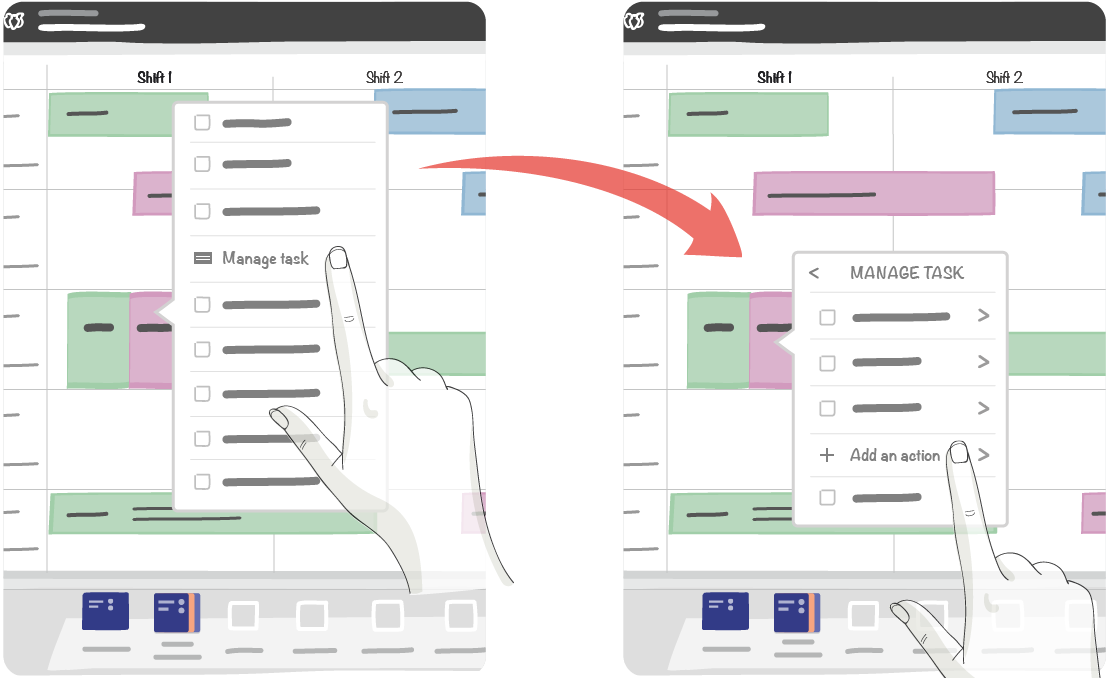
Cliquez sur Gérer la tâche puis cliquez sur Ajouter une action
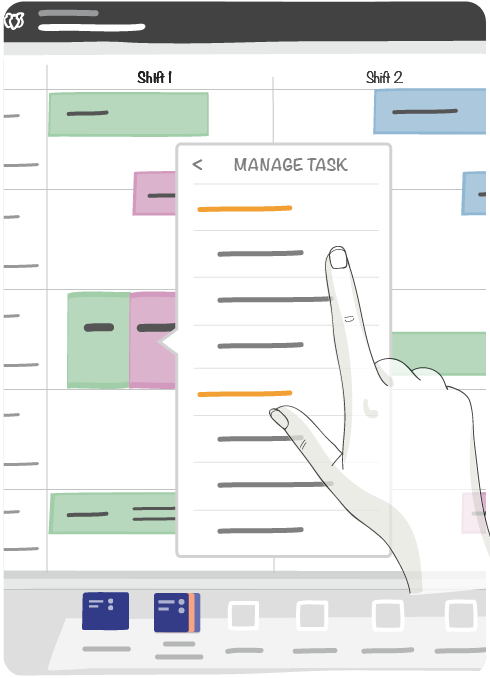
Choisissez le panneau QCD.
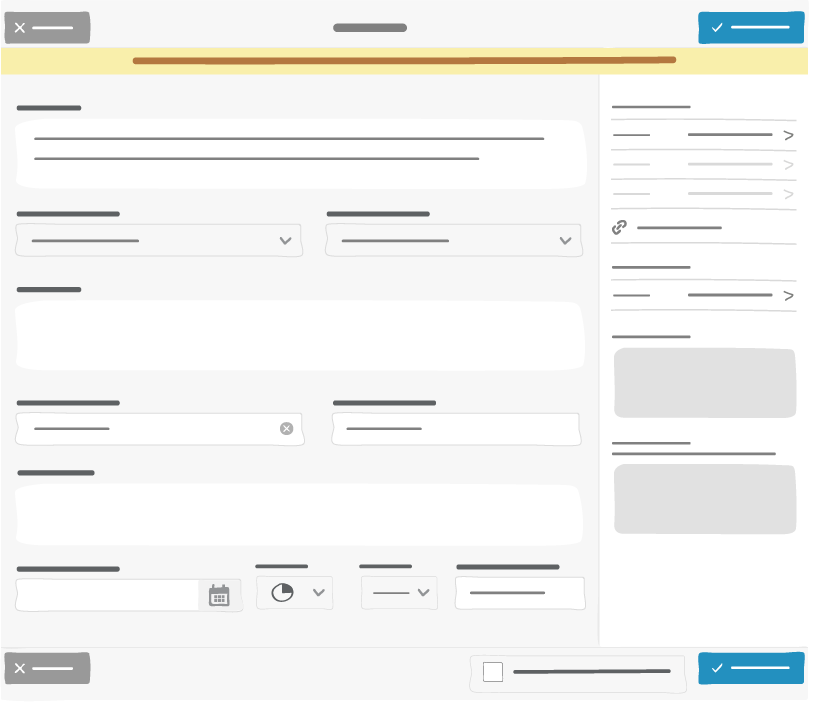
Modifier l’action. La section du problème est automatiquement remplie par :
- Nom de la tâche
- Description de la tâche
- Nom de la catégorie
- L’équipe : Site, Département, Sous-département, Zone de travail
- Valeur ajoutée
- État de la tâche
- Date/heure prévue
- Date/heure actuelle prévue
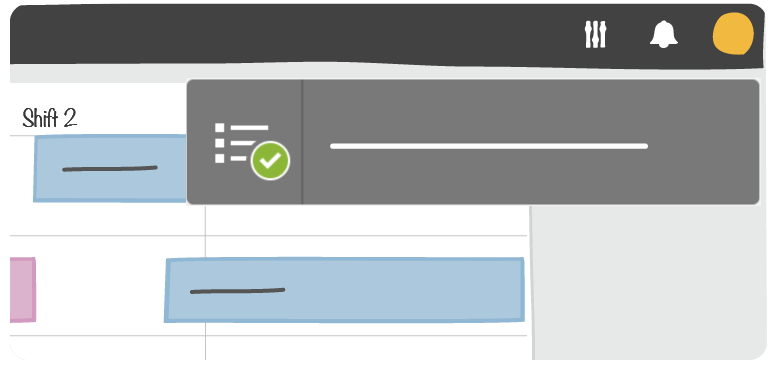
Une notification indique que l’action a été créée
7.2.1.9. Commenter une tâche¶
Note
Cette fonctionnalité n’est disponible que si le tableau est en Mode actif.
En cliquant sur l’entrée dédiée dans le menu contextuel, il est possible d’associer un commentaire à une tâche. Une fois qu’un commentaire est ajouté à une tâche, l’icône correspondante apparaît ; il est possible de cliquer dessus pour afficher directement le commentaire.
7.2.2. Rendu des shifts¶
Pour afficher la vue d’une équipe pour un shift pendant les rituels quotidiens de daily capacity management, utilisez l’entrée spécifique disponible dans le menu utilitaire. Cette entrée vous permet de sélectionner un shift et seule l’équipe concernée par ce shift sera affichée sur le panneau.
Note
Cette fonctionnalité n’est disponible que pour l’administrateur de salle.
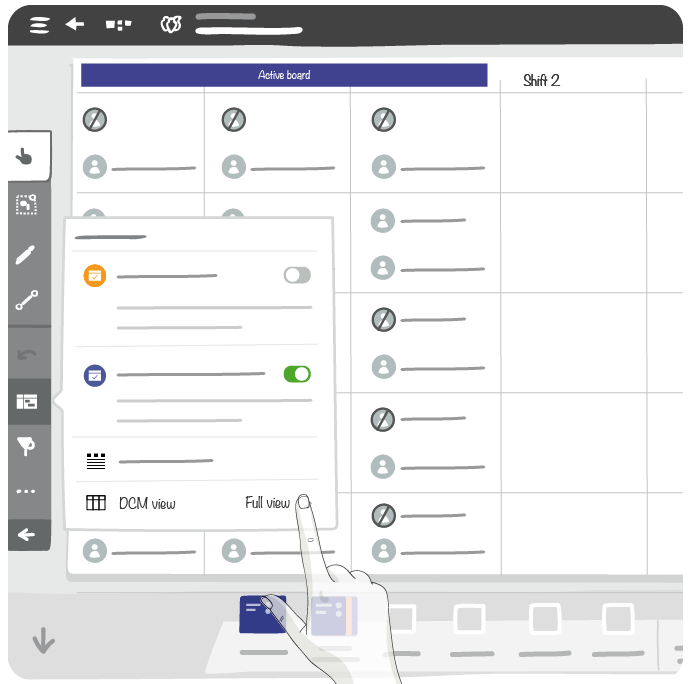
Changer la vue DCM pour ne voir qu’un seul shift
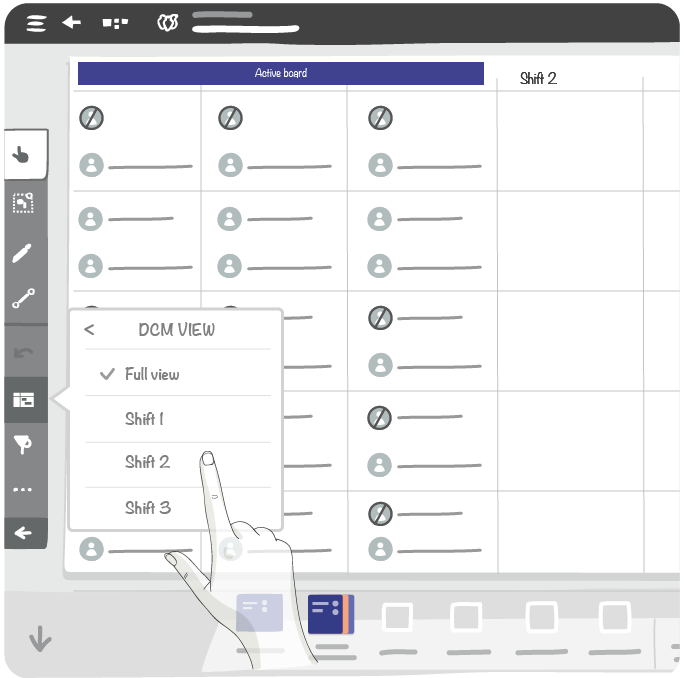
Choisissez un shift
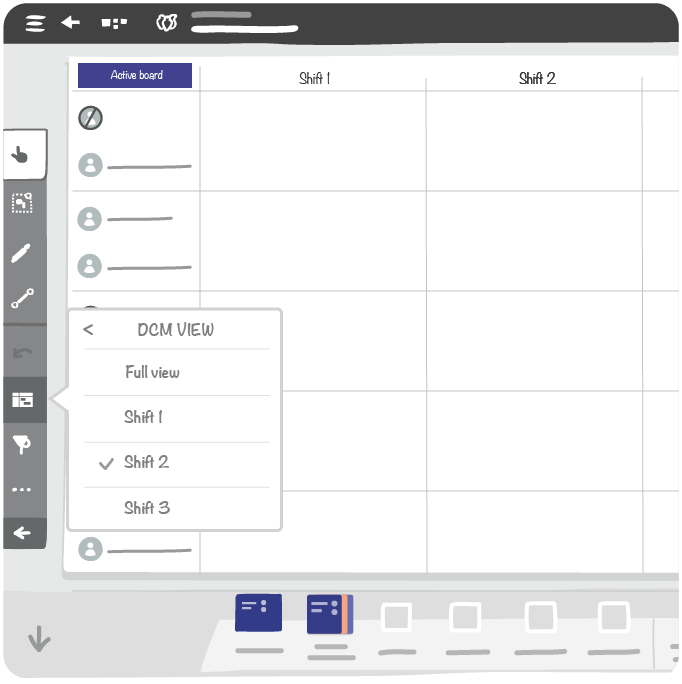
Seules les ressources d’équipes sélectionnées sont affichées
7.3. Mode Tâches exceptionnelles¶

Une entrée dédiée dans l’utilitaire DCM permet d’activer un mode Tâches exceptionnelles qui permet d’ajouter et de modifier des tâches lorsque le Mode actif est en cours.
Note
Ce mode n’est disponible que si le panneau est déjà en Mode actif.
Si le tableau est passé en mode Tâches exceptionnelles, les tâches annulées ont le même comportement qu’en mode Standard.
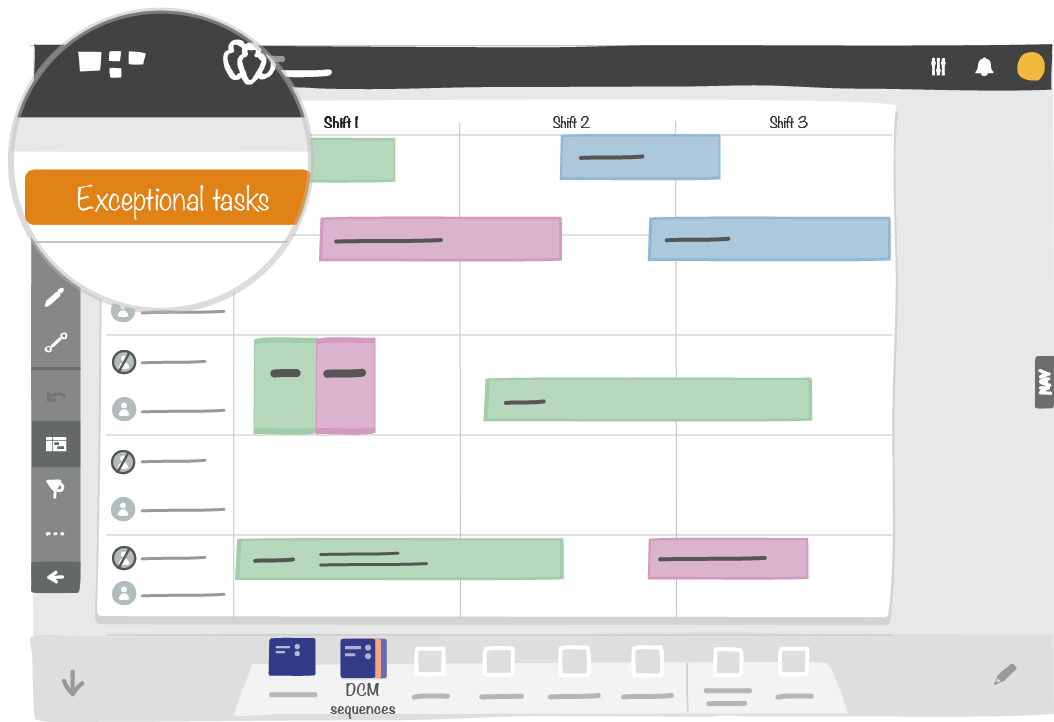
Exemple d’un panneau DCM en mode Tâches exceptionnelles
Note
Si un autre administrateur ferme le Mode actif, la session exceptionnelle en cours sera automatiquement fermée.