Préparer et animer une réunion¶
Accédez à la salle ou au panneau dans lesquels vous souhaitez débuter la réunion.
Cliquez sur Animation dans les utilitaires et configurez l’utilitaire.
Le bouton
 vous permet d’afficher le menu de l’utilitaire et de lancer une réunion : démarrez le Minuteur ou activez le Guidage indépendamment.
vous permet d’afficher le menu de l’utilitaire et de lancer une réunion : démarrez le Minuteur ou activez le Guidage indépendamment.Vous pouvez ajouter ou enlever du temps avec les flèches, ou grâce aux contrôles rapides : +1 / +5 / +10 minutes.
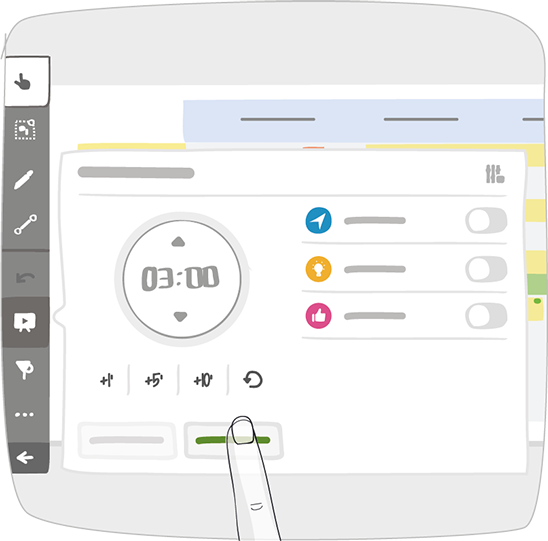
Interface de l’animateur
Le temps affiché par défaut est modifiable dans les paramètres de la salle par un administrateur de la salle.
Toutes les personnes qui se trouvent dans la salle sont notifiées du début de la réunion. Les personnes qui rejoignent la salle au cours de la réunion sont également informées.
En tant qu’animateur de la réunion, vous êtes le seul à pouvoir en modifier les paramètres et à y mettre fin.
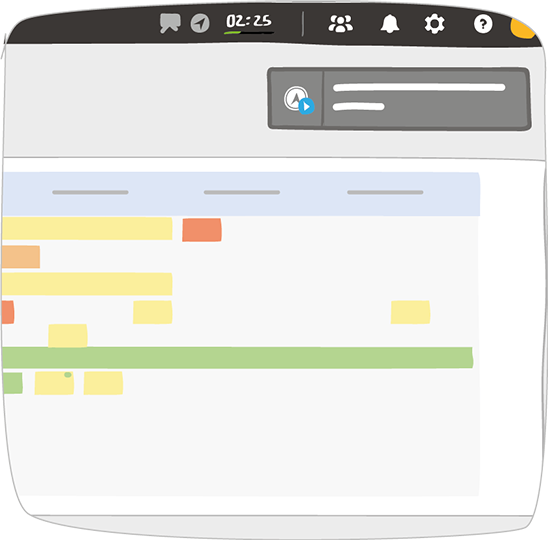
Message reçu par les participants
- Réunion minutée
Déclenchez le Minuteur : vous démarrez une réunion minutée. Les participants peuvent continuer à naviguer dans la salle et les panneaux et modifier les contenus. Le minuteur vous permet de :
- Contrôler le temps de parole des participants.
- Définir ou évaluer le temps de la revue d’un panneau.
- Définir ou évaluer le temps d’une réunion.
Le temps restant est indiqué à tous les participants en haut de l’écran.
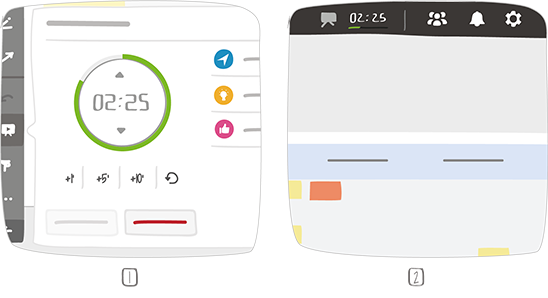
1 – Contrôlez le temps de parole avec le minuteur
2 – Affichage du temps restant
Une fois le temps écoulé, le minuteur comptabilise le temps passé en dehors de la plage initialement définie.
- Réunion guidée
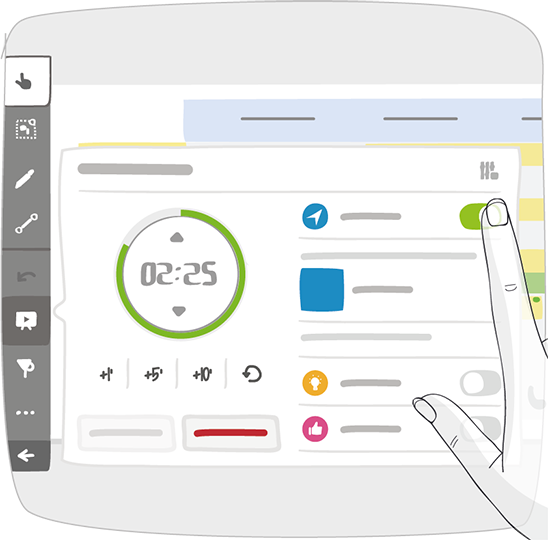
Activez l’option Guidage : les participants n’ont plus accès aux outils et aux utilitaires de la salle et des panneaux. Ils ne peuvent plus naviguer librement et suivent vos déplacements et vos actions (changement de panneau, niveau de zoom, mise en évidence d’un ensemble d’éléments via le filtre ou la légende, ouverture d’un lien hypertexte).
Le guidage est indépendant du minuteur, il est donc possible de démarrer ou arrêter le minuteur pendant une réunion guidée.
Pour donner le contrôle de la réunion, cliquez sur Donner le contrôle dans le menu contextuel de l’utilitaire, puis sélectionnez un participant.
Un participant peut également vous demander le contrôle. En tant qu’animateur de la réunion :
- Vous pouvez accepter ou refuser de lui accorder le contrôle.
- Vous pouvez reprendre le contrôle à tout moment.
La possibilité de donner le contrôle peut être activée / désactivée dans les paramètres de la salle par un administrateur de la salle. Seuls les utilisateurs qui ont la permission d’ajouter / modifier le contenu des panneaux peuvent avoir le contrôle de la réunion.
Pour mettre fin à la réunion, arrêtez le Minuteur ou le Guidage.
Les participants sont notifiés et peuvent à nouveau interagir avec la salle et les panneaux (si une réunion guidée était en cours).
Pour garantir que toute l’équipe a le même niveau d’information au même moment, utilisez, l’outil Verrouillage des panneaux.
L’outil Verrouillage des panneaux vous permet de verrouiller / déverrouiller l’ensemble des panneaux d’une salle.
Pour certaines organisations, maintenir le même niveau d’information entre les collaborateurs d’équipe est primordial : l’outil Verrouillage des panneaux vous permet de restreindre l’édition des panneaux en dehors de vos réunions. Ce n’est que dans ces intervalles de temps et en présence de tous les participants que le contenu des panneaux est alors mis à jour.
En dehors de ces réunions, le contenu à jour reste consultable par tous les collaborateurs de l’équipe, mais non modifiable avant la prochaine réunion.
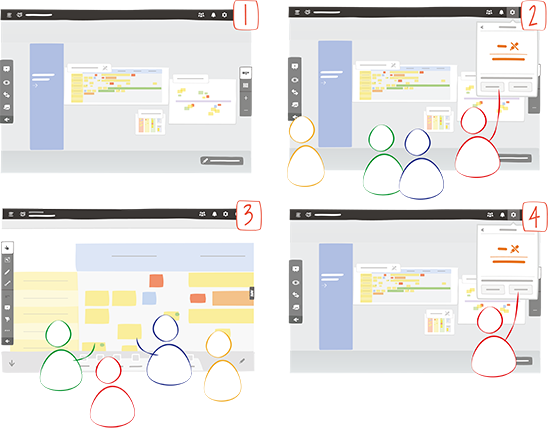
1 – Avant une réunion
2 – Début de la réunion
3 – Pendant la réunion
4 – Fin de la réunion
Voir aussi