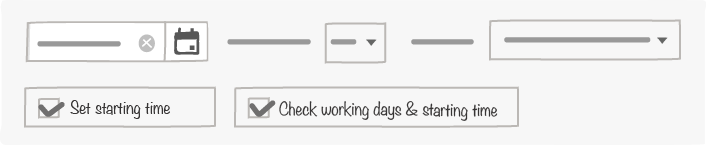2. Panneau DCM¶
2.1. Ajouter un panneau DCM dans la salle¶
Note
Seuls les administrateurs de salle peuvent ajouter et configurer le panneau DCM.
Un nouveau type de panneau est disponible dans le dock de la page Aménagement de la salle. Pour ajouter un panneau dans votre salle, suivez ces deux étapes :
Entrez dans votre salle, puis cliquez sur Aménager la salle en bas à droite de l’écran.
La page Aménagement de la salle s’ouvre.
Cliquez sur DCM Panneau planning dans le dock, puis faites glisser un panneau dans la zone bleue.
Il existe deux tailles de panneaux : 3A0 et 4A0.
Entrez un Nom du panneau.
Configurez les Paramètres du panneau.
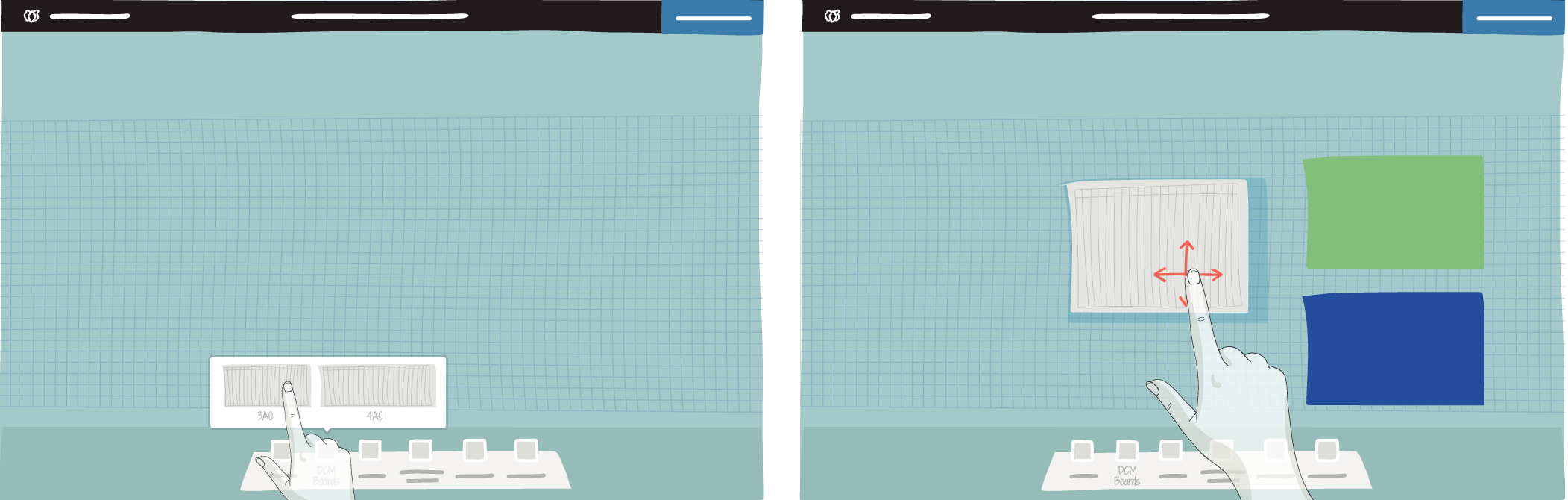
Note
Vous pouvez également ajouter un DCM Panneau planning à partir d’un modèle de panneau, ou d’un panneau importé.
2.2. Paramètres du planning¶
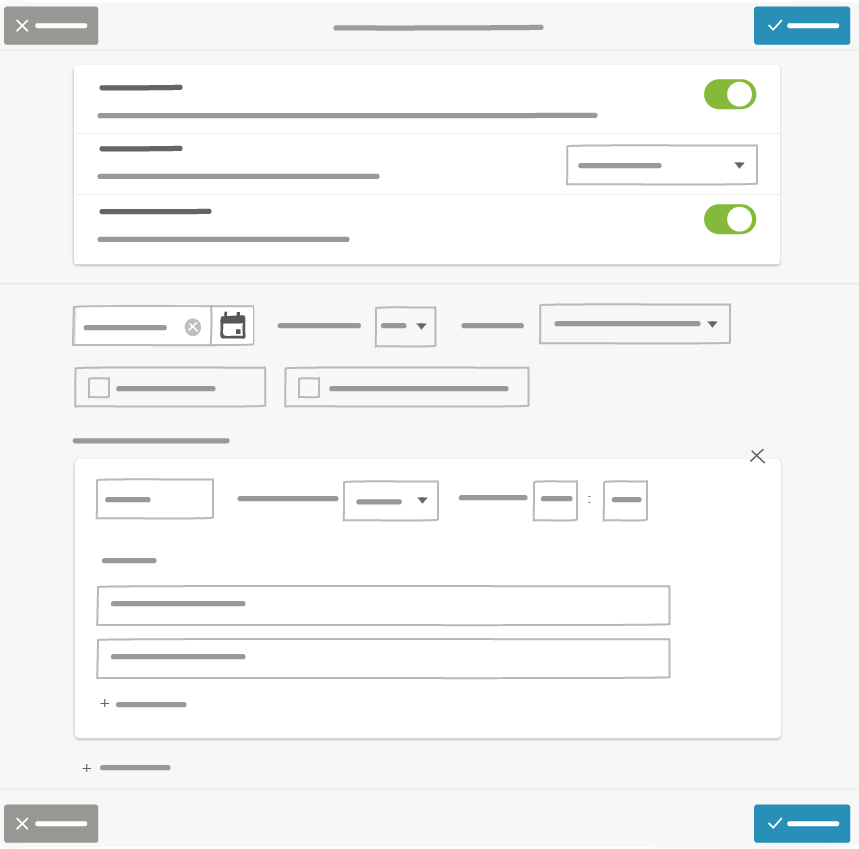
2.2.1. Configurer les options de paramétrage¶
- |SK_PARAMETERS_PLANNING_BOARD_MARKER-fr|
- Activer la fonction |SK_PARAMETERS_PLANNING_BOARD_MARKER-fr| crée un espace vide en haut du panneau, au-dessus des autres lignes, à utiliser pour mettre en évidence les événements importants de l’agenda, ou simplement pour stocker des éléments.
- Parking lot
Activez une colonne vide sur le côté droit du tableau lorsque la taille du parking lot est sélectionnée. L’activation d’une colonne vide crée un espace vide sur le côté droit du panneau. Vous pouvez l’utiliser pour suivre les points importants, les idées et les questions qui peuvent ne pas être utiles à discuter à un autre moment . Le principe est d’y revenir plus tard.
Quatre tailles de Parking lot sont disponibles :
- Petit : 210 px
- Moyen : 420 px
- Large : 840 px
- Extra large : 1260 px
Astuce
Si vous ne souhaitez pas afficher un Parking lot dans votre DCM, sélectionnez Aucun parking lot.
2.2.2. Ajouter deux ressources par ligne¶
En général, les lignes représentent les ressources disponibles. Vous pouvez décider de gérer deux tâches en même temps et en parallèle. Pour ce faire, il vous suffit d’activer le bouton 2 lignes par ressources.
2.2.3. Configuration de l’affichage¶
- Date de début
- Vous devez choisir la date de début de votre DCM Panneau planning.
- Jours travaillés
- Cela correspond au nombre de jours qui seront affichés dans votre DCM Panneau planning. Vous pouvez planifier jusqu’à 14 jours dans le panneau DCM.
- Affichage
- Les informations présentes dans l’en-tête du planning peuvent être une combinaison de nombre de semaines, heures et demi-heures
- Définir l’heure de début
- Détermine si l’heure de début est obligatoire.
- Vérifier les jours ouvrables et l’heure de départ
- Vérifiez que l’heure de début de travail des shifts correspond au nombre d’heures de travail par jour.
2.2.4. Ajouter des Shifts¶
Vous devez définir les shifts que vous voulez afficher sur votre tableau. Dans le panneau DCM, vous pouvez définir jusqu’à 3 shifts.
- Nom
- Nom du shift affiché dans l’en-tête.
- Travail journalier
- Nombre d’heures travaillées par shift.
- Début
- Heure de début du shift
- Ligne
- Ajoutez les titres des lignes à l’annexe, un par un, en utilisant la touche Entrée pour valider chacun d’entre eux.
- Limite et règles :
42 lignes maximum.
2 ressources (membres de l’équipe ou équipement) maximum par ligne. Peut également être vide.
Astuce
Si vous souhaitez utiliser une image de vos ressources (membre de l’équipe ou machine), vous pouvez ajouter une ligne vierge.
2.3. Planning DCM avec shifts¶
Si vous choisissez un nombre de jours ouvrables inférieur à 2, le panneau DCM peut gérer un maximum de 3 shifts. Chaque shift peut avoir ses propres membres ou équipements.
Vous pouvez afficher votre planning DCM de trois façons :
- Sans heure de début
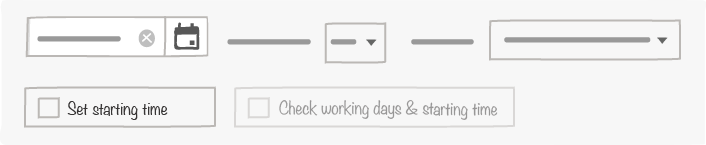
- Avec l’heure de début
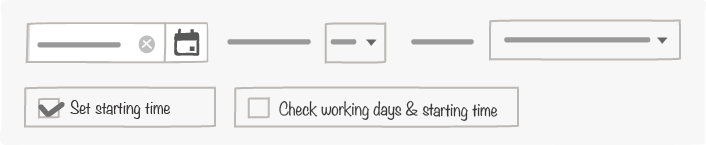
- Heure de début en cohérence avec les heures de travail par jour entre les équipes