Add-On Jira pour iObeya¶
Introduction aux cartes Jira¶
La carte Jira est un nouvel outil permettant de matérialiser et manipuler vos demandes Jira dans la sphère iObeya.
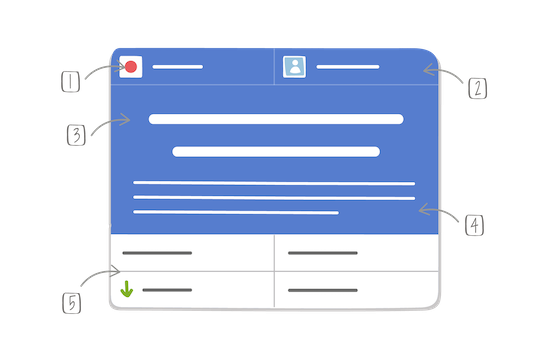
Sur une cartes Jira vous pouvez visualiser :
- le numéro et le type de demande,
- l’assigné (éditable dans iObeya)
- le titre de la demande (éditable dans iObeya)
- la description de la demande (éditable dans iObeya),
- quatre champs configurables : étiquettes, version(s) corrigée(s), composant/s, date d’échéance, etc. (éditable dans iObeya)
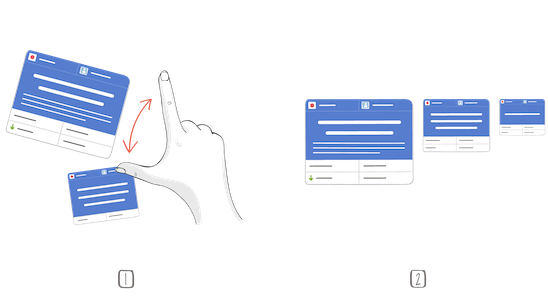
1 – Plus de détails en zoomant
2 – Disponible en trois tailles : petite, moyenne et grande
Dans iObeya, chaque type de carte Jira fait référence à un type de demande pour un projet spécifique dans Jira. Par exemple, un type de carte qui correspond aux Bugs du Projet A hébergé sur l”Instance B. Les champs au bas de la cartes sont personnalisables. Il est donc possible de créer plusieurs types de carte qui correspondent au type de demande du même projet iObeya puis de spécifier des champs différents pour obtenir des visualisations pertinentes selon le contexte d’utilisation.
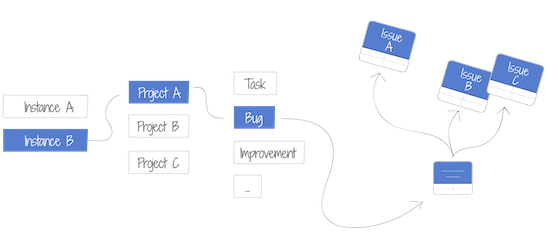
Configuration des instances Jira¶
En tant qu’administrateur de salle, la première étape est de choisir toutes les instances Jira que vous et votre équipe allez utiliser.
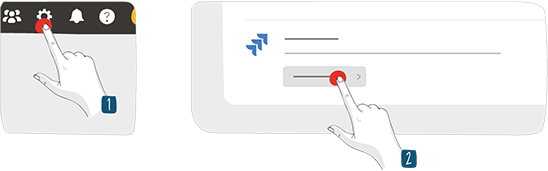
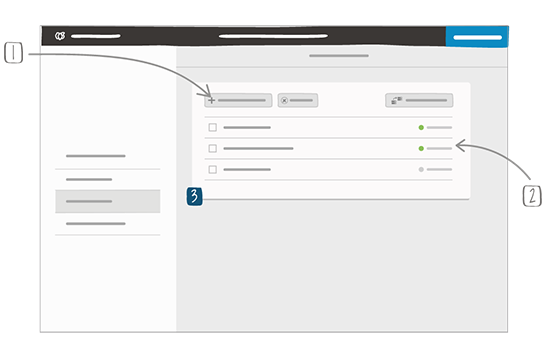
1 – Ajouter une instance
2 – Indiquer à quelles instances Jira vous êtes connecté
Configurer l’utilitaire Jira depuis les paramètres de la salle.
Gérez les instances
Ajoutez, migrez ou supprimez les instances nécessaires pour définir vos cartes Jira. La migration permet de remplacer une instance Jira par une autre dans les outils de la salle et les cartes existantes sur les panneaux.
Toutes les instances Jira doivent être enregistrées et configurées correctement dans l’administration iObeya avant de pouvoir les sélectionner et les utiliser avec vos cartes Jira. Si la configuration est incorrecte, elle sera marquée comme Invalide dans la liste.
Connexion à Jira¶
Avant de pouvoir configurer et manipuler vos cartes Jira, vous devez être connecté à l’instance Jira associée. La liste des instances Jira utilisées dans la salle et auxquelles vous n’êtes pas connecté est présente :
- dans l’utilitaire Jira card,
- dans le volet d’options de l’édition de l’outil,
- et dans l’écran d’import en masse.
Cliquez / tapez sur les liens pour vous connecter à chaque instance.
Configuration des cartes Jira¶
Note
Pour configurer l’outil carte Jira, vous devez disposer des droits suivants dans Jira : Browse project et Create issue.
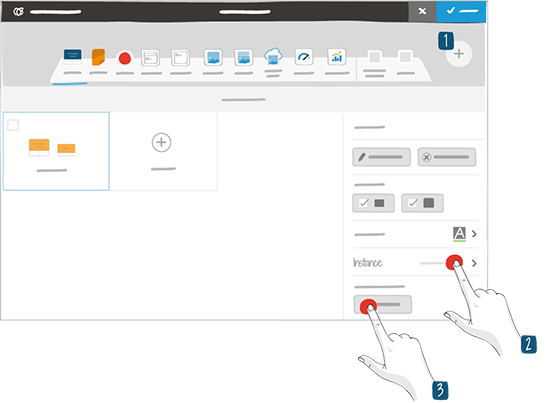
Ajouter la carte Jira dans le dock depuis la catégorie Cartes du catalogue d’outils.
Choisissez une instance
Note
Pour ajouter une instance depuis l’outil carte Jira, vous devez disposer des droits suivants dans Jira : Browse project et Create issue.
Vous pouvez uniquement sélectionner celles auxquelles vous êtes connectés.
Cliquez sur Modifier.
Sélectionnez :
- un projet,
- un type de demande,
- un modèle de carte.
Attribuez un champ de la demande de Jira (version(s) de correction, étiquettes, description, etc.) à chaque case du bas de la carte.
Avertissement
Pour qu’un champ soit disponible pendant la configuration de la carte, il doit être ajouté à l’écran « Créer une demande » dans Jira.
Consultez la documentation Atlassian pour plus d’informations.
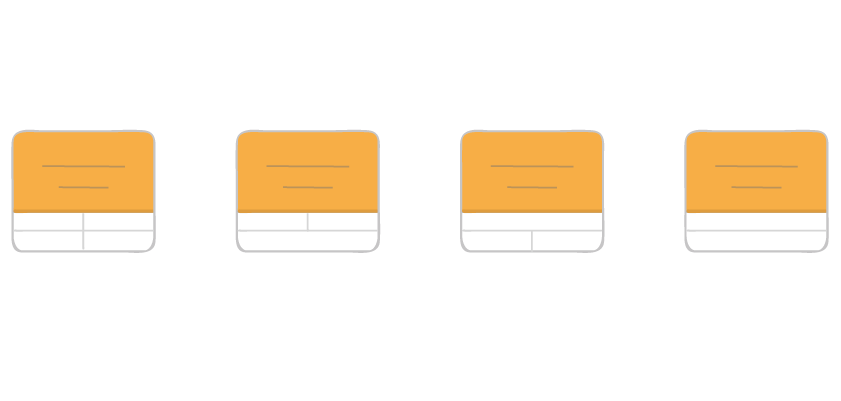
Exemple des différentes dispositions possibles
- Cliquez sur Enregistrer.