Ajouter un panneau planning dans votre salle¶
Il est possible de gérer vos plannings dans iObeya grâce au panneau de type planning. Il offre quelques fonctionnalités spécifiques rendant la manipulation des éléments plus simple dans un contexte de planification :
- En-têtes de lignes et de colonnes fixes
- Magnétisme sur la grille
- Affichage de la durée de l’activité au redimensionnement
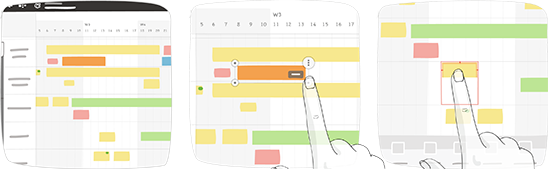
Depuis votre salle, cliquez sur Aménager la salle en bas à droite de l’écran.
L’écran Aménagement de la salle apparaît.
Cliquez sur Nouveaux panneaux dans le dock.
Glissez un panneau dans la zone bleue.
Note
La taille par défaut du panneau est 3A0.
Astuce
Si vous souhaitez modifier sa taille, consultez la section : Changer la taille d’un panneau.
Les tailles disponibles pour ce type de panneau sont : 3A0, 4A0, 5A0, double 3A0, double 4A0, double 5A0.
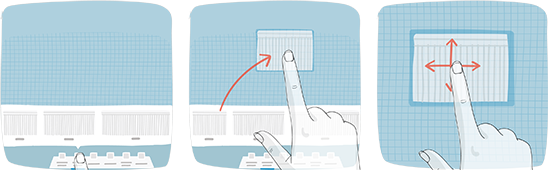
Vous pouvez également ajouter un panneau planning depuis les modèles ou depuis l’import de panneau.
Saisissez un titre pour votre panneau.
Configurez le panneau.
Créez les plages de temps de votre planning.
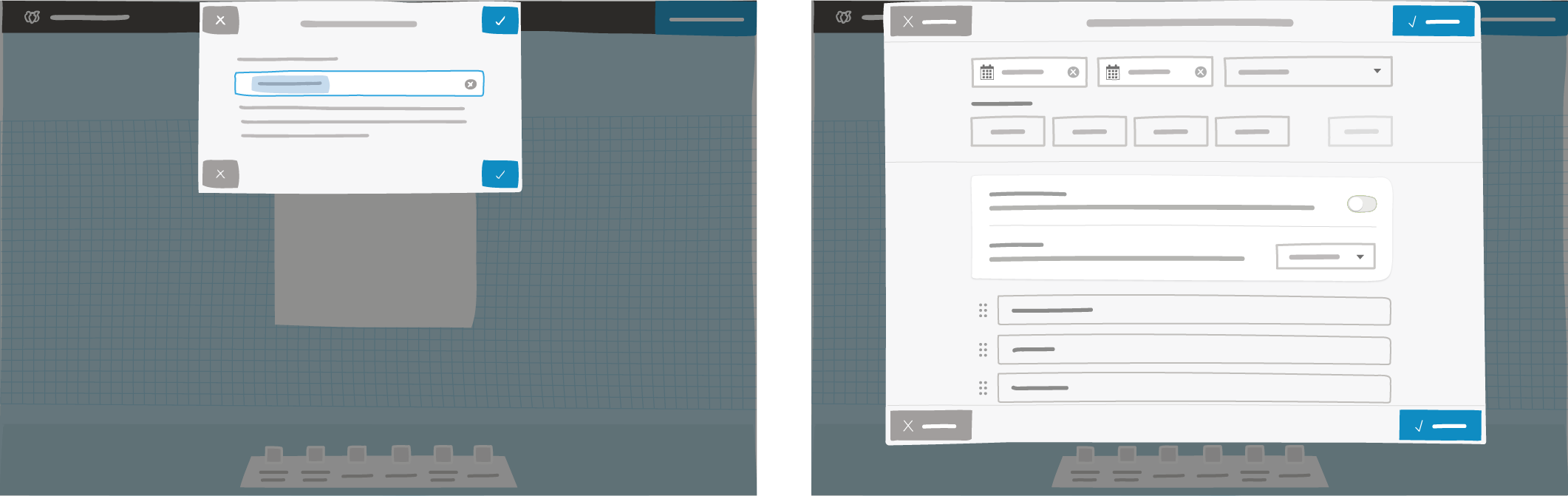
Choisissez une date de début et une date de fin pour votre planning, puis paramétrez l’affichage des jours, semaines, mois ou années.
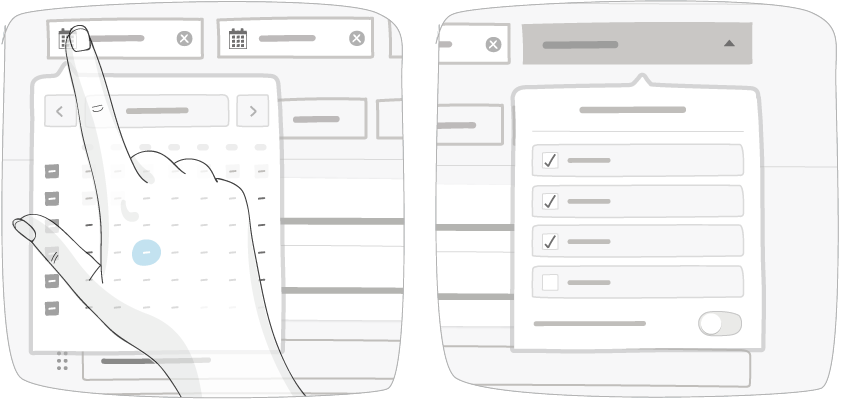
Certaines options d’affichage peuvent ne plus être activées à cause des dates de début et de fin sélectionnées pour votre planning. Dans ce cas, vous pouvez essayer d’agrandir le format de votre panneau pour récupérer ces options.
Créez les lignes de votre planning.
Les lignes peuvent représenter des projets ou des personnes. Ajoutez des lignes sur votre planning en saisissant un à un les libellés et en les validant avec la touche Entrée.

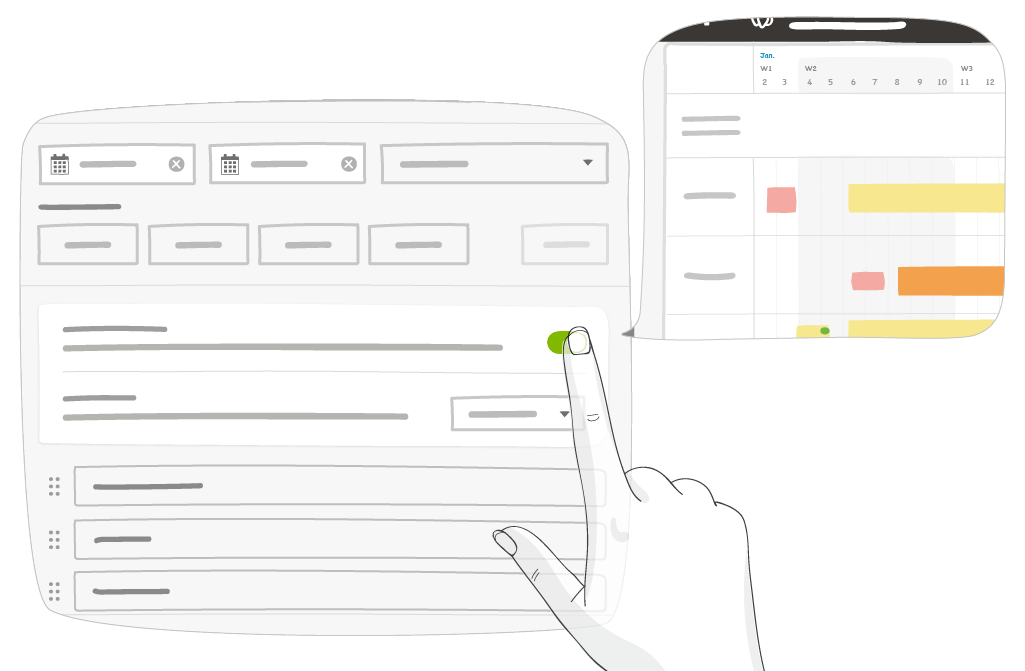
Si nécessaire, activez la ligne Jalon pour créer un espace vierge en haut de votre panneau. Vous pouvez l’utiliser pour indiquer des étapes clés dans votre planning ou simplement stocker des éléments.
Si nécessaire, activez la Zone vide sur la droite ou en bas de votre panneau pour placer des éléments non planifiés, votre backlog ou même vos KPIs. N’hésitez pas à ajouter tout élément utile.
Cliquez sur Enregistrer.
Vous êtes prêt à utiliser le panneau.
Note
Ajouter une Zone vide à droite impacte le nombre maximum de colonnes de votre panneau planning :
- 2A0 : 78 colonnes,
- 3A0 : 122 colonnes,
- 4A0 : 165 colonnes,
- 5A0 : 210 colonnes.
Si la période dépasse les limites du panneau, les dates affichées sont modifiées. Par exemple, si vous avez choisi d’afficher les jours, les semaines, les mois et les années, cela sera remplacé par les semaines, les mois et les années. Pour conserver les paramètres d’origine, modifiez la taille de votre panneau.
L’ajout d’une Zone vide en bas de page a un impact sur le nombre maximum de lignes de votre panneau planning :
- 2A0, 3A0, 4A0, 5A0 avec la ligne Jalon : 48 lignes,
- Double 3A0, double 4A0, double 5A0 : 108 lignes.
Si le nombre de lignes dépasse les limites du panneau, le panneau passe automatiquement à un panneau double. Par exemple, de 3A0 à double 3A0.