Ajouter des éléments au panneau¶
Afficher les outils disponibles¶
- Accédez à un panneau.
- Cliquez sur la languette DOCK en bas de votre écran.
L’administrateur de la salle en a défini les outils, selon l’utilisation de chaque panneau.
Insérer du contenu visuel sur votre panneau¶
Cliquez sur un outil dans la barre d’outils.
Cliquez sur l’un des éléments de l’outil, puis faites-le glisser sur le panneau.
Note
Un contour bleu autour de l’élément vous indique ses dimensions finales et vous aide à le positionner correctement.
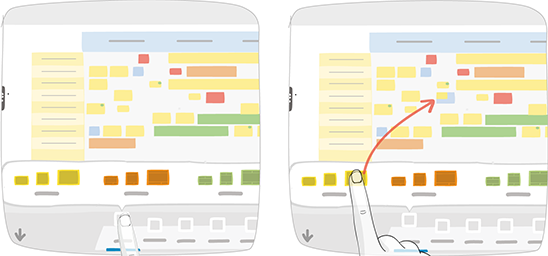
Pour certains outils, une fenêtre apparaît lorsque l’élément a été déposé sur le panneau.
- Note
Saisie du texte de la note.
- Carte standard
Saisie du texte que contient la carte standard et sélection des paramètres.
- Carte activité
Saisie du texte que contiendra la carte et sélection des paramètres.
- Formes
Saisie du texte de la carte et sélection de son emplacement.
- Étiquette
Saisie du texte de l’étiquette.
- Texte libre
Saisie du texte que contiendra le bloc, puis apparition d’un menu de paramétrage.
- Image
Sélection d’un fichier de votre ordinateur.
- Images externes
Pour sélectionner une source externe et l’image à afficher.
- Jauge
Saisir la valeur de la jauge et définir les paramètres d’affichage.
- Graphique
Affichage d’une fenêtre pour saisir les données du graphique et définir les paramètres d’affichage .
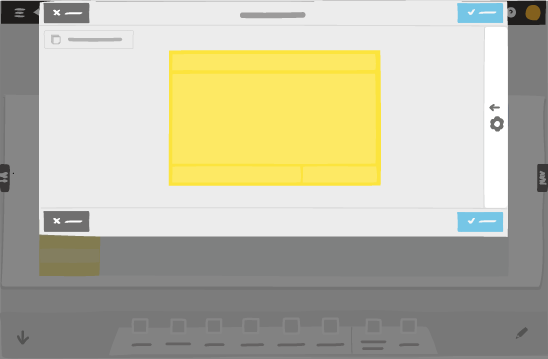
Dans le cas d’une note, une fenêtre apparaît pour saisir votre contenu.
Astuce
Pour ajouter plusieurs notes à la fois, ajoutez une note sur le panneau, puis cliquez sur Création multiple d’éléments dans la fenêtre de création de notes.
Insérer et déplacer plusieurs éléments à la fois¶
Vos éléments collent les uns sur les autres : si vous déplacez un élément qui se trouve en dessous d’un autre, c’est l’ensemble des éléments qui est déplacé.
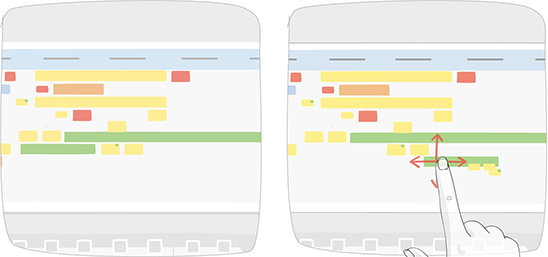
Les éléments sont regroupés de la même manière que sur un panneau sur lequel vous publiez et empilez des notes.
Modifier des éléments¶
Cliquez sur un élément du panneau.
Le menu contextuel qui apparaît vous permet de réaliser plusieurs actions sur l’élément.

1 – Simple clic
2 – Double clic
Astuce
Un double-clic est un raccourci vers la première action du menu contextuel. Par exemple, sur une note, un double-clic vous permet de modifier son contenu textuel.
Tourner un Élément¶
- Depuis le menu contextuel d’un élément, en fonction de l’élément à faire tourner, cliquez sur Redimensionner et tourner or Tourner.
- Cliquez sur
 pour tourner votre élément.
pour tourner votre élément.
Déplacer des éléments vers un autre panneau¶
- Sélectionnez des éléments en mode Navigation et Déplacement ou Sélection multiple.
- Glissez vos éléments vers la zone d’échange ou réalisez cette action grâce au menu contextuel.
- Allez sur un autre panneau de votre salle et glissez le contenu de la zone d’échange vers votre panneau.
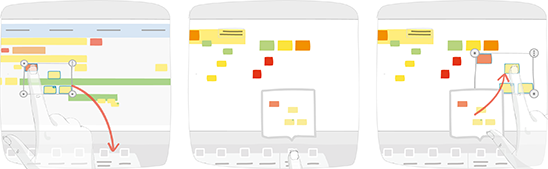
Astuce
Vous pouvez dupliquer vos éléments avant de les déplacer vers un autre panneau. Cela vous permet de les conserver sur le panneau courant et de les réutiliser sur les autres panneaux. Dupliquer est disponible dans le menu contextuel.
Supprimer des éléments d’un panneau¶
Sélectionnez des éléments en mode Navigation et Déplacement ou Sélection multiple.
Glissez vos éléments vers la corbeille ou cliquez sur Placer dans la corbeille dans le menu contextuel.
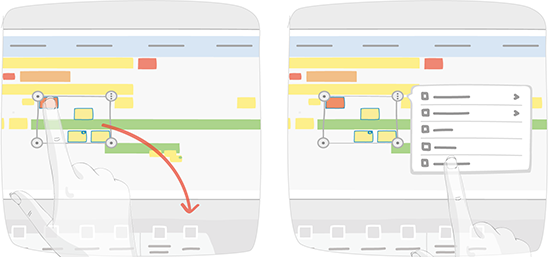
Astuce
Les liens sont directement supprimés. Ils ne sont pas conservés dans la corbeille, sauf dans le cas d’une sélection multiple comprenant d’autres éléments. Dans ce cas, c’est la sélection entière qui est conservée dans la corbeille.
Utiliser l’outil Images externes¶
Cet outil vous permet d’intégrer dans iObeya des images issues de bibliothèques externes telles que des bibliothèques d’images Microsoft SharePoint ou un système de fichiers distant. La mise à disposition et le paramétrage de ces sources externes est de la responsabilité de votre administrateur de plateforme. Les images externes ajoutées sur les panneaux sont mises à jour (ou manuellement selon les paramètres définis) lorsqu’elles ont été modifiées dans la source externe.
Cliquez sur Images externes dans la barre d’outils.
Une fenêtre de sélection apparaît.
Sélectionnez la source et choisissez l’image à ajouter.
La mise à disposition et le paramétrage des sources externes est de la responsabilité de votre administrateur de plateforme iObeya.
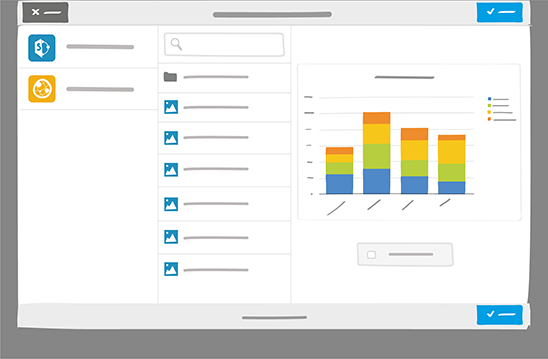
En activant l’option Afficher la date et l’heure de mise à jour lors du choix de l’image, des données supplémentaires sont insérées en haut à droite de l’image sur le panneau. Ces données sont disponibles dans le détail de l’image via l’entrée Afficher les informations du menu contextuel.
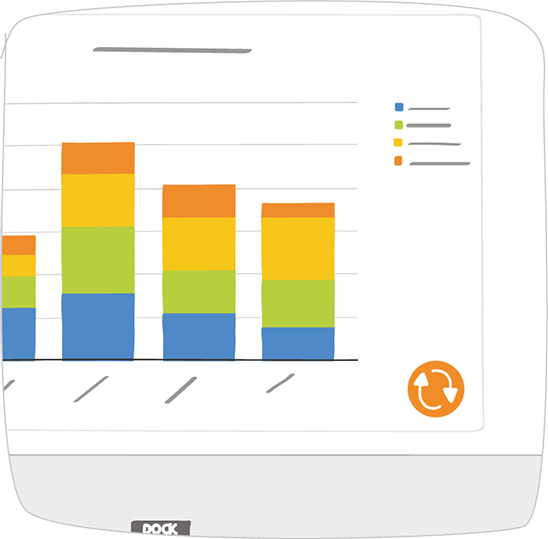
- Mise à jour manuelle
- Si l’image source est modifiée, elle est mise à jour dans iObeya. Selon la configuration de la source, un indicateur visuel peut apparaître sur l’image.
- Mise à jour manuelle
- Un indicateur au bas de l’image vous indique qu’une mise à jour est disponible. Cliquez dessus pour que l’image change.
Astuce
Les paramètres de mise à jour sont définis par votre administrateur de plateforme iObeya.
Identifier les utilisateurs ayant accès à la salle¶
L’outil Équipe présente une particularité : il est généré à partir de la liste des collaborateurs (utilisateurs dans la salle) et est mis à jour lorsqu’elle est modifiée.
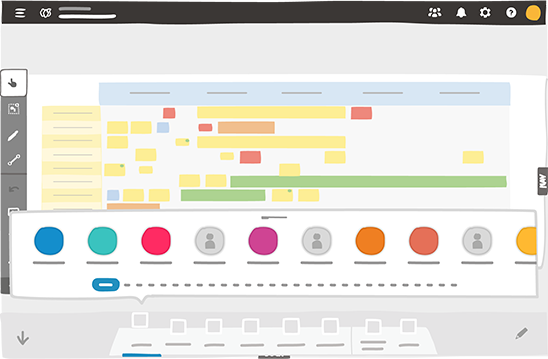
Représentation visuelle des collaborateurs avec leur nom, prénom et avatar ou leurs initiales.
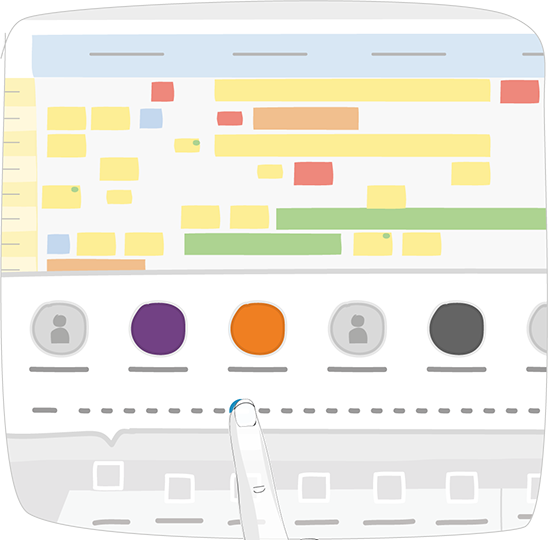
De cette manière, vous pouvez utiliser sur chaque panneau où cet outil est disponible, une image à l’effigie d’un collaborateur de la salle. Lorsque l’outil est ouvert, un filtre alphabétique permet l’accès rapide au collaborateur de la salle souhaité. Cela peut s’avérer très utile dans les cas où le nombre de collaborateurs est très important. Cliquez sur une lettre pour filtrer les collaborateurs selon l’initiale de leur prénom.
Voir aussi
- Le guide de l’administrateur
- Saisie de texte
- Menu contextuel
- Utiliser l’outil Images externes
- Utiliser la sélection multiple
- Utiliser l’outil Carte
- Cartes activité