Program board¶
Ajouter un program board dans votre salle¶
Déclenchez l’aménagement de votre salle¶
Depuis votre salle, clic / tap sur le bouton « Aménager la salle » en bas à droite de l’écran. Si vous n’y avez pas accès, c’est que vous ne possédez pas les droits d’administration de la salle.
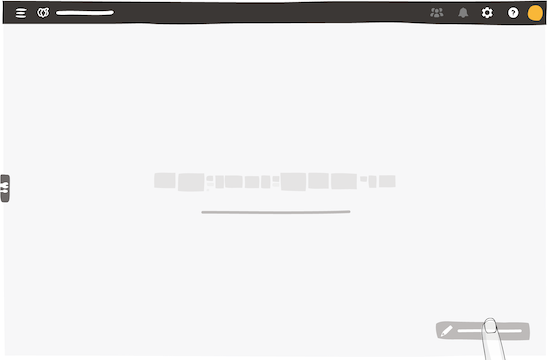
Ajouter un program board¶
- Depuis l’écran Aménagement de la salle, cliquez sur Nouveaux panneaux dans le dock.
- Glissez-déposez un panneau program dans votre salle.
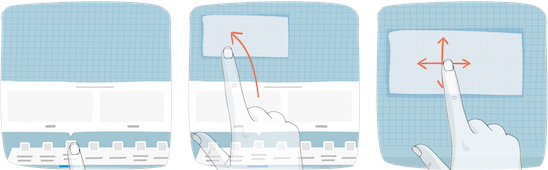
Note
La taille de votre panneau est définie automatiquement par iObeya en fonction du nombre de valeurs sélectionnées :
Pour les colonnes :
- de 1 à 4 valeurs : 3A0,
- de 5 à 6 valeurs : 4A0,
- de 7 à 10 valeurs : 5A0.
Pour les rangs :
- de 1 à 9 valeurs : Panneau standard,
- de 10 à 30 valeurs : Panneau double.
Astuce
Vous pouvez modifier la taille de votre panneau à partir du menu contextuel du panneau une fois créé.
Vous pouvez réduire la taille de votre panneau en fonction de son nombre de colonnes et de lignes :
Pour les colonnes :
- 3A0 : maximum de 6 valeurs,
- 4A0 : maximum de 8 valeurs,
- 5A0 : maximum de 10 valeurs.
Pour les rangs :
- Panneau standard : 15 valeurs,
- Panneau double : 30 valeurs.
Nommez puis configurez votre program¶
Saisissez un titre pour votre panneau puis accédez à la configuration du program.
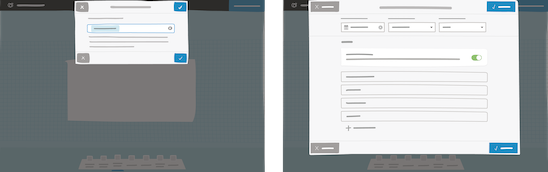
Configurez la date de début, la durée des itérations et le nombre d’itérations.
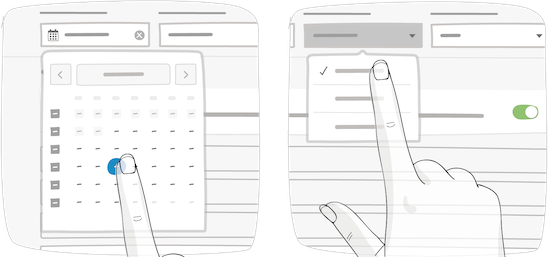
La ligne jalon permet d’afficher un espace vierge sur votre panneau, au-dessus de vos lignes, pouvant servir à indiquer les étapes clés de votre Program Incrément ou simplement stocker des éléments. Cette option est activée par défaut. Renseignez les lignes de votre program avec toutes les équipes qui vont participer à votre PI Planning. Ajoutez des lignes en saisissant un à un les libellés et en les validant avec la touche Entrée.

Renseignez les lignes de votre program avec toutes les équipes qui vont participer à votre PI Planning. Ajoutez des lignes en saisissant un à un les libellés et en les validant avec la touche Entrée.
Votre program board est prêt à l’emploi (clic / tap sur « Enregistrer » ).
Ajouter et manipuler du contenu visuel dans un program board¶
Tout élément déposé sur un program board est rattaché à une itération et une équipe. Vous pouvez manipuler et organiser n’importe quel élément sur un program board, tel que des Jalons ou des cartes Feature.
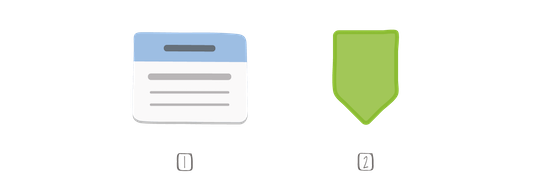
1 — Carte feature
2 — Jalon
Accédez au program board…¶
…dans lequel vous souhaitez travailler.
Ajoutez des features ou des jalons¶
Sur ce panneau, nous vous recommandons d’utiliser notre carte Feature spécifique Agile. Si vous avez pour habitude de gérer vos features dans Jira, consultez notre add-on Jira et son tutoriel dans le iObeya Resource Center.
Ouvrez le dock, sélectionnez la carte de votre choix et glissez-la sur votre program. Les cartes étant un élément non redimensionnable (à l’exception des cartes Activités) elles peuvent seulement correspondre à une itération et une équipe.
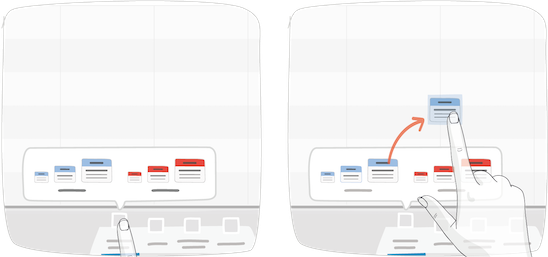
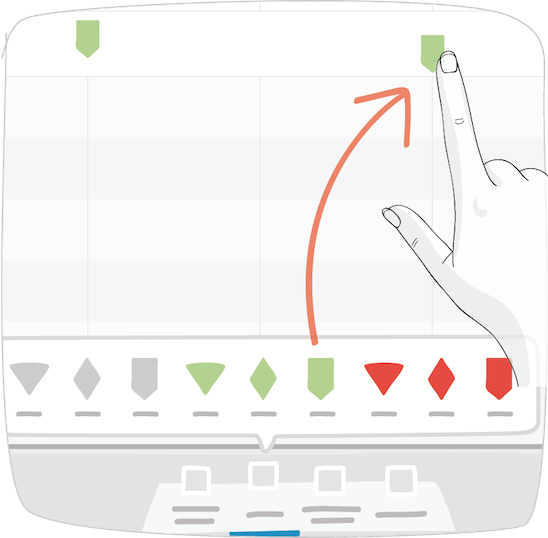
Afin de mettre en évidence des deadlines ou des événements importants, utilisez l’outil Jalon dans la ligne correspondante de votre panneau.
Utilisez et configurez une carte feature¶
Si vous choisissez d’utiliser la carte Feature, elle sera disponible depuis la catégorie Cartes du catalogue d’outils iObeya.
Le titre de la carte est le seul champ obligatoire à remplir. En revanche, vous pouvez renseigner diverses spécifications afin de détailler votre feature, telles que :
- Lister les hypothèses de bénéfice ;
- Lister les critères d’acceptation afin de déterminer si l’implémentation de la feature est correcte et répond aux hypothèses de départ ;
- Calculer le Weighted Shortest Job First (WSJF) afin d’aider à prioriser la feature.
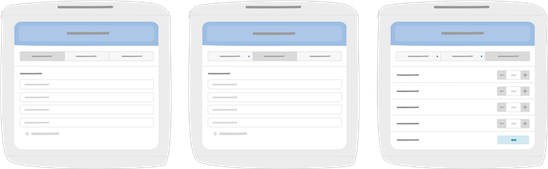
Validez votre carte avec un clic / tap sur « Enregistrer ».
Une fois sur le panneau, les différents indicateurs (gris et bleus) révèlent si les champs correspondants sont renseignés dans la carte (« H » pour hypothèses, « Criteria » pour critères, etc.)
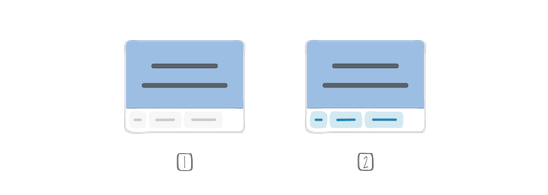
1 — Indicateurs gris
2 — Indicateurs bleus
Modifier la configuration d’un program board¶
À tout moment, vous avez la possibilité de modifier la configuration de votre program board.
Accédez aux paramètres du panneau¶
Depuis le panneau, clic / tap sur le menu de paramétrage représenté par une roue crantée en haut à droite de l’écran. Depuis la salle, clic / tap sur « Aménager la salle » puis sur le panneau que vous souhaitez modifier. Sélectionner « Changer les paramètres » dans le menu contextuel, puis « Modifier les paramètres du panneau ».
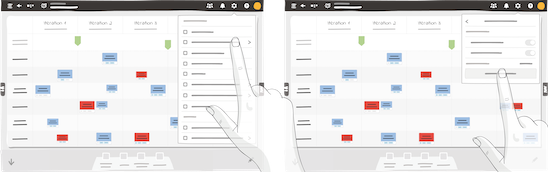
Modifiez la date de début et le nom d’une équipe¶
La modification des dates du program board entraîne l’ajustement automatique des cartes, jalons ou tout autre élément qu’il contient de manière à ce qu’ils respectent les nouvelles périodes. Si des éléments se retrouvent en dehors de l’intervalle de temps sélectionné, alors ils seront placés dans la corbeille. Vous pouvez éditer le nom des équipes, mais pas les supprimer ou en ajouter une nouvelle.
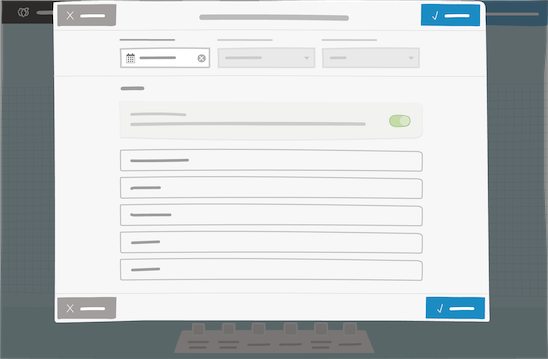
Note
Attention ! Tout changement ne sera pas répercuté sur les team boards générés à partir de ce program.