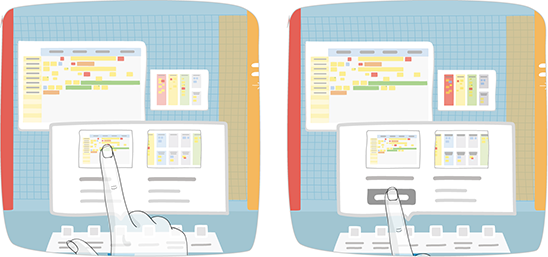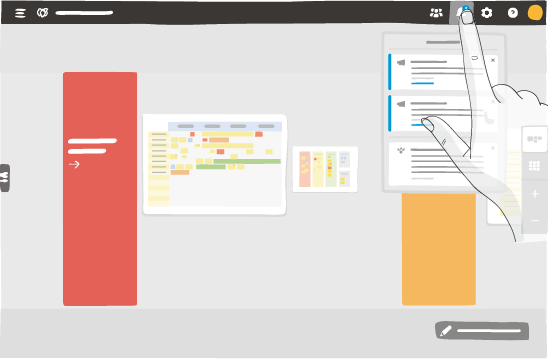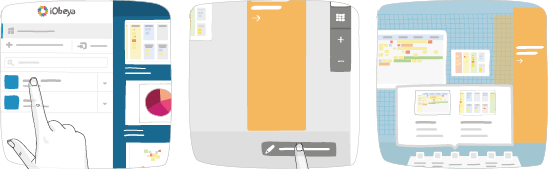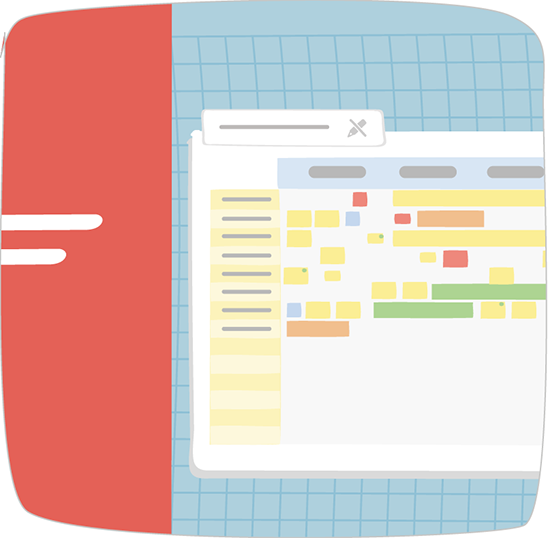Partager un panneau avec une autre salle
Accédez à votre salle, puis cliquez sur Aménager la salle en bas à droite de l’écran.
L’écran Aménagement de la salle apparaît.
Cliquez sur le panneau, puis cliquez sur Partager le panneau dans le menu contextuel.
Cliquez sur Partager avec un administrateur, puis saisissez le nom d’une personne ayant des droits d’administration.
Complétez un ou plusieurs champs, puis cliquez sur la loupe pour rechercher l’utilisateur.
Sélectionnez un utilisateur, accordez des droits de lecture ou de modification, puis cliquez sur Partager.
Répétez cette étape pour ajouter d’autres destinataires.
Note
Un panneau peut être partagé plusieurs fois avec un utilisateur pour être utilisé dans plusieurs salles.
Le propriétaire d’un panneau source est le seul à pouvoir partager ce panneau.
Vous pouvez suivre l’évolution des panneaux partagés : déclenchez l’aménagement de la salle, choisissez le panneau à suivre et cliquez sur Partager le panneau. Vous pourrez voir si le partage a été accepté et dans quelle salle le panneau a été ajouté, ou si le partage a été refusé.
Récupérer le panneau partagé
Les administrateurs de salle sélectionnés reçoivent une notification de partage quand ils se reconnectent à iObeya.
Votre panneau est désormais partagé avec un ou plusieurs administrateurs de salle. Si le panneau partagé est modifié, le panneau d’origine est également modifié. Vous pouvez également recevoir un panneau, c’est-à-dire être le destinataire du partage.
Récupérer le panneau partagé
Allez dans la salle où vous souhaitez ajouter le panneau partagé.
Cliquez sur Aménager la salle.
Le panneau apparaît dans la partie de la barre d’outils Propositions de partage.
Vous pouvez utiliser ce partage à tout moment en le glissant de la même manière qu’un panneau blanc dans votre salle.
Si vous avez besoin d’utiliser ce panneau dans plusieurs salles, demandez au propriétaire du panneau de vous le partager autant de fois que nécessaire.
Note
Vous devrez peut-être configurer les utilitaires dans les paramètres de la salle pour utiliser certains outils du panneau partagé dans la salle de destination.
Configurer un panneau partagé
Depuis la page Aménagement de la salle vous pouvez renommer le panneau partagé.
Note
Le DOCK et les paramètres d’un panneau partagé sont modifiables uniquement dans le panneau source.
Les sessions de brainstorming et de vote ne peuvent pas être lancées à partir du panneau partagé.
Refuser la proposition de partage
- Depuis la page Aménagement de la salle, cliquez sur le dossier Propositions de partage.
- Cliquez sur le panneau partagé.
- Cliquez sur Refuser.
- Cliquez sur Supprimer.
Modifier le panneau partagé
Avertissement
Vous devez avoir des droits d’édition libre pour modifier un panneau partagé. Sinon, vous pouvez seulement accéder au panneau en lecture seule.
Pour modifier un panneau partagé :
- Depuis votre salle, accédez au panneau partagé.
- Cliquez sur Modifier ce panneau partagé en bas de votre écran.
Note
Toutes les modifications faites sur un panneau partagé s’appliquent sur le panneau d’origine et inversement.