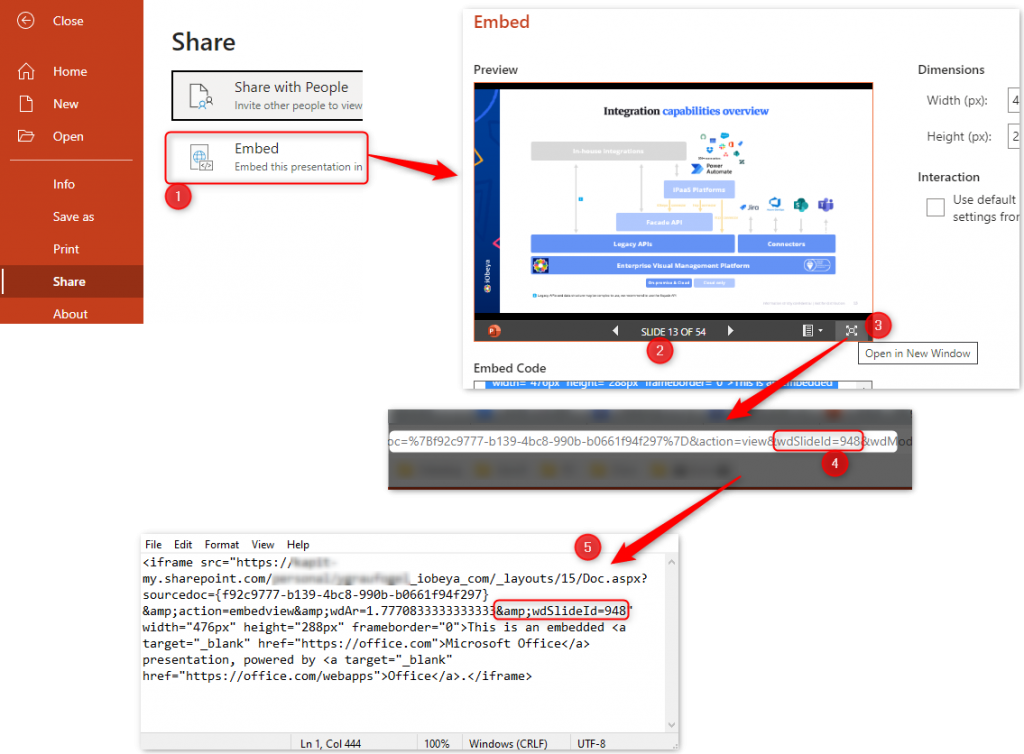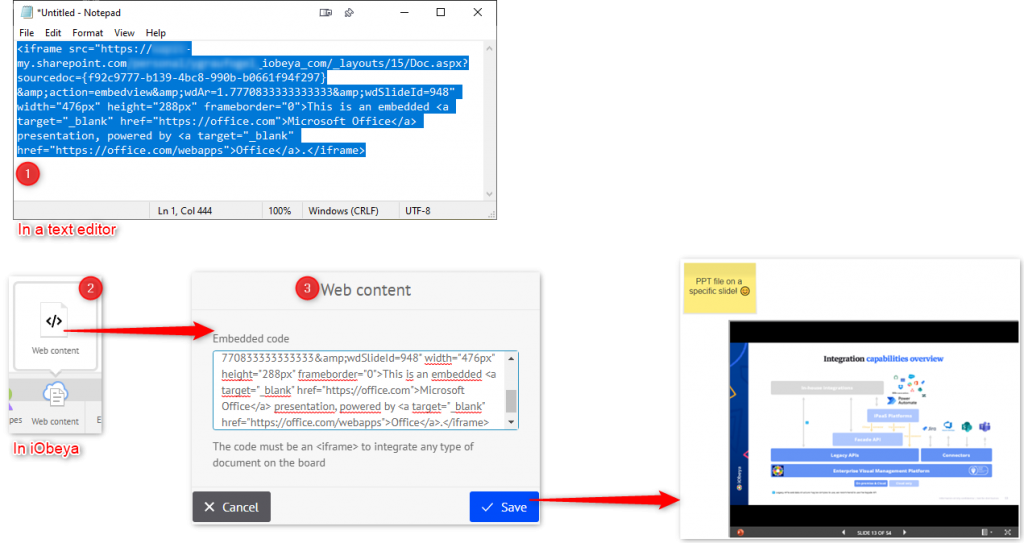How to use web content to display a specific PowerPoint slide on your board
Here are the steps to use the Web Content element to display a specific PowerPoint slide:
- In PowerPoint Online, share your document (File > Share > Embed)
- In the preview panel, select the desired slide
- Click on the icon on the bottom right of this panel ("Open in New Window")
- In the opened tab, get the slideID parameter
- Copy the iFrame code, paste it in a text editor (notepad for instance). Then, at the end of the src attribute, add the following text: "&wdSlideId=[THE_SLIDE_ID]";
Now, get the whole text, add a new Web Content element, put the text in it and enjoy!
Example of a generated iFrame code by Powerpoint
<iframe src="https://kapit.sharepoint.com/sites/ProfessionalServices/_layouts/15/Doc.aspx?sourcedoc={a6c4fcfe-8473-46f0-aa00-8adb23e2e24f}&action=embedview&wdAr=1.7777777777777777" width="476px" height="288px" frameborder="0">This is an embedded <a target="_blank" href="https://office.com">Microsoft Office</a> presentation, powered by <a target="_blank" href="https://office.com/webapps">Office</a>.</iframe>
Imagine the slideID has the value 505, the code becomes:
<iframe src="https://kapit.sharepoint.com/sites/ProfessionalServices/_layouts/15/Doc.aspx?sourcedoc={a6c4fcfe-8473-46f0-aa00-8adb23e2e24f}&action=embedview&wdAr=1.7777777777777777&wdSlideId=505" width="476px" height="288px" frameborder="0">This is an embedded <a target="_blank" href="https://office.com">Microsoft Office</a> presentation, powered by <a target="_blank" href="https://office.com/webapps">Office</a>.</iframe>