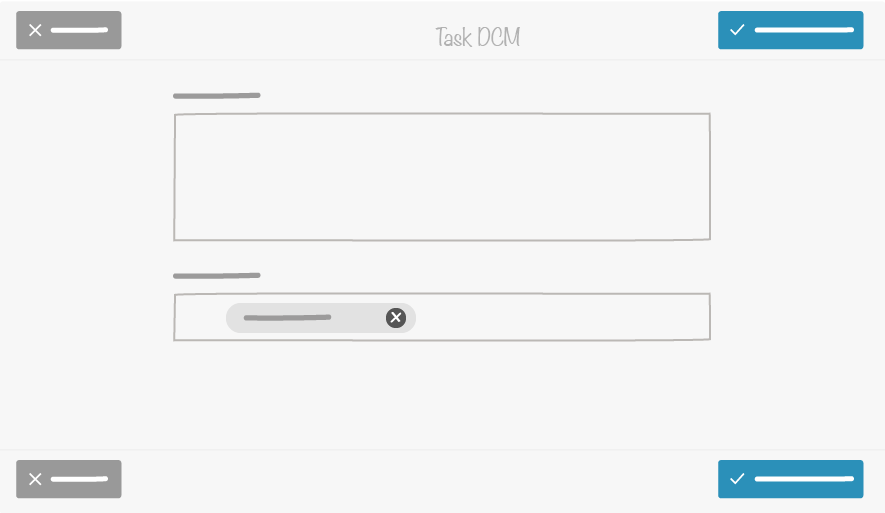3. Tâches¶
L’élément tâche est un outil disponible dans le catalogue (celui de iObeya ou de la salle). Les administrateurs de salle peuvent configurer des tâches via un catalogue accessible dans les Paramètres de la salle.

3.1. Configurer le catalogue des tâches¶
Le catalogue des tâches permet à l’utilisateur de :
- Rechercher une tâche
- Filtrer les catégories par équipes
- Importer et exporter du contenu du catalogue des tâches (fichier csv)
- Ajouter une catégorie et ajouter ses tâches
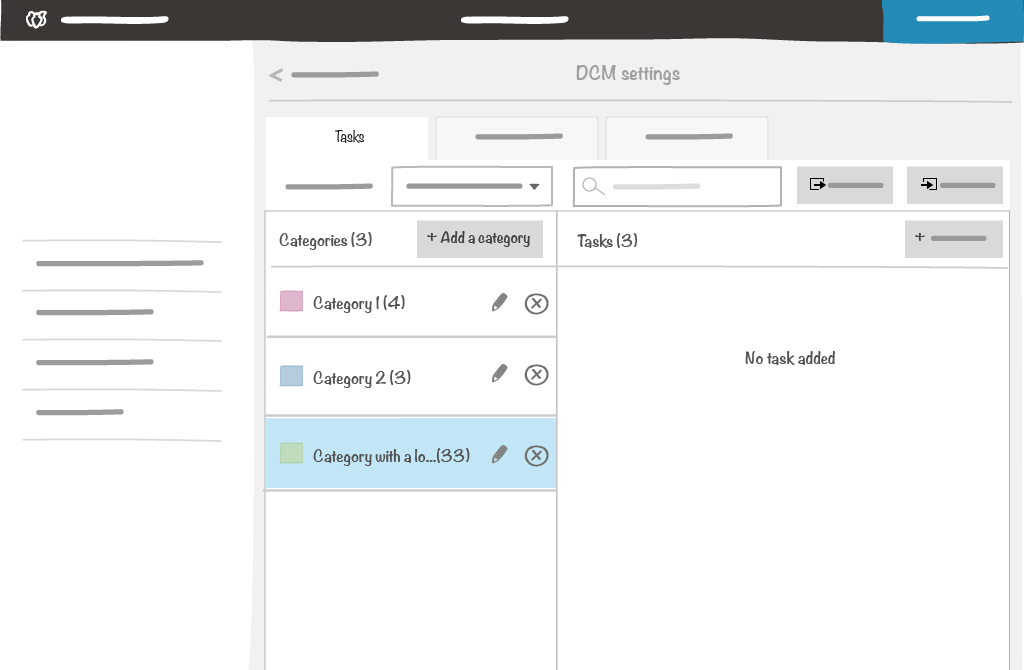
Le catalogue des tâches est composé de catégories et chaque catégorie contient des tâches. Pour ajouter une tâche, vous devez d’abord sélectionner une catégorie.

3.2. Ajouter/modifier une catégorie et une tâche¶
Une catégorie a les propriétés suivantes :
- Une couleur (obligatoire)
- Un nom (obligatoire)
- Une équipe qui peut contenir :
- Un site
- Un département
- Un sous-département
- Ue zone de travail
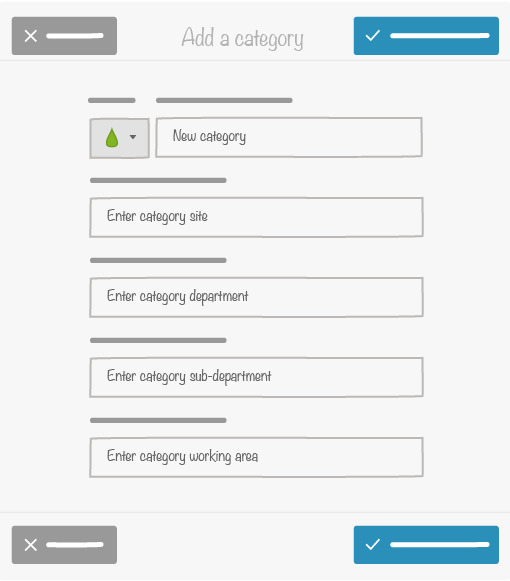
Une tâche a les propriétés suivantes :
- Une catégorie
- Une couleur (obligatoire)
- Un nom (obligatoire)
- Un type de tâche
- Une durée (obligatoire - un quart d’heure est la durée minimale)
- A description (140 characters maximum)
- Un hyperlien
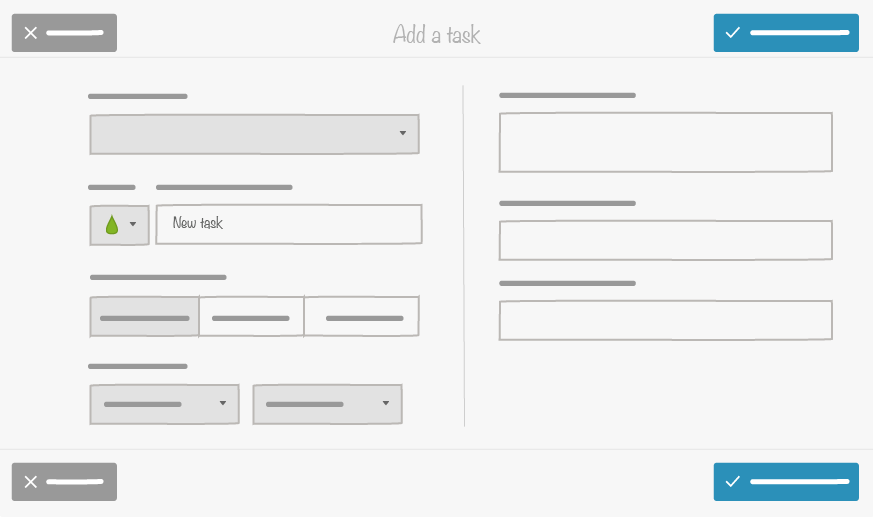
Note
Par défaut, la couleur de la tâche est la même que sa catégorie mais peut être modifiée si nécessaire.
3.3. Utiliser les cartes de tâches DCM¶
Une fois que l’administrateur de salle a défini et ajouté l’outil au dock, les utilisateurs standard peuvent facilement ajouter une tâche sur le panneau en cliquant simplement sur la carte tâches DCM pour ouvrir le catalogue des tâches.
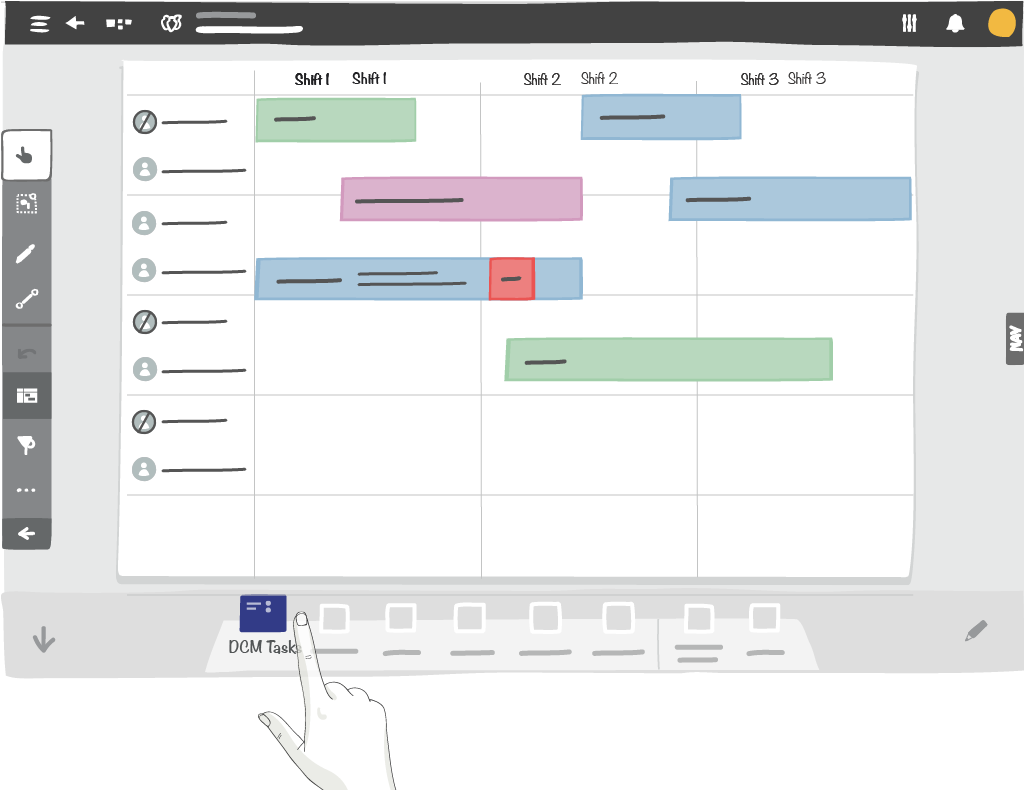
Cliquez sur la carte tâche DCM afin d’ouvrir le catalogue des tâches
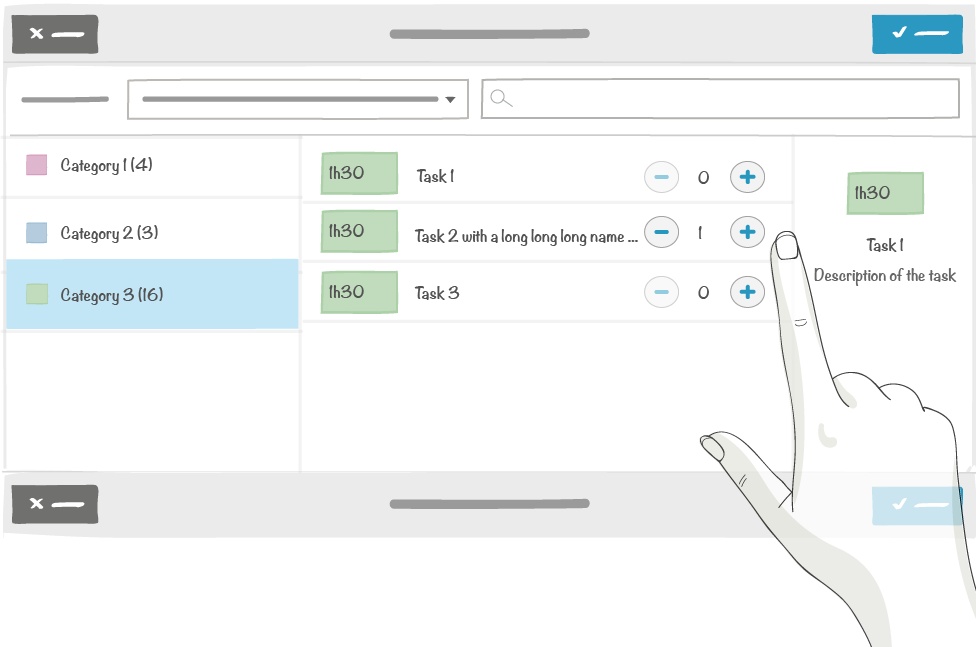
Lorsque le catalogue des tâches est ouvert, il est possible de :
- Rechercher une tâche spécifique grâce à la barre de recherche
- Filtrer par équipes
- Ajouter des tâches (20 maximum)
Note
Les tâches sélectionnées apparaissent en haut à gauche du panneau.
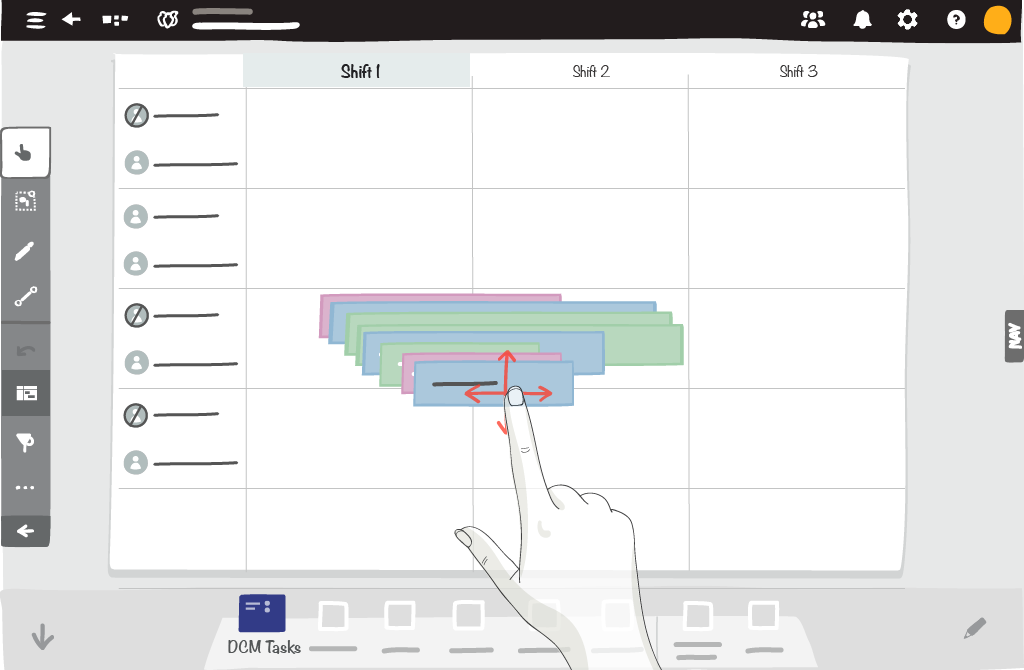
Vous pouvez les déplacer où vous voulez sur le tableau. Contrairement aux éléments iObeya standard, les cartes de tâches DCM ne se collent pas entre elles. L’utilisateur peut donc facilement manipuler les cartes Tâches DCM.
Les mêmes fonctionnalités qu’un élément iObeya standard sont disponibles : déplacer, réorganiser, dupliquer, prévisualiser l’élément, afficher des informations, envoyer dans la zone d’échange et mettre dans la corbeille.
Toutefois, pour chaque tâche, une durée spécifique est fixée par l’administrateur de la salle ; vous ne pouvez pas redimensionner les Tâches comme les cartes d’activité dans un panneau planning. Une tâche DCM ne peut pas être verrouillée. Une entrée supplémentaire Détails de la tâche dans le menu contextuel permet de visualiser les détails de la tâche.
3.4. Rendu¶
La tâche affiche ces propriétés : couleur, nom, description, lien hypertexte et commentaire :
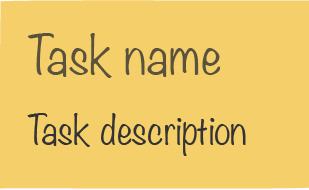
Exemple d’une tâche avec une couleur claire
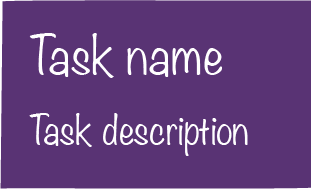
Exemple d’une tâche de couleur foncée

Exemple d’une tâche Pause
3.5. Voir les détails de la tâche¶

Cliquez sur Détails de la tâche dans le menu contextuel pour accéder aux détails de la tâche.
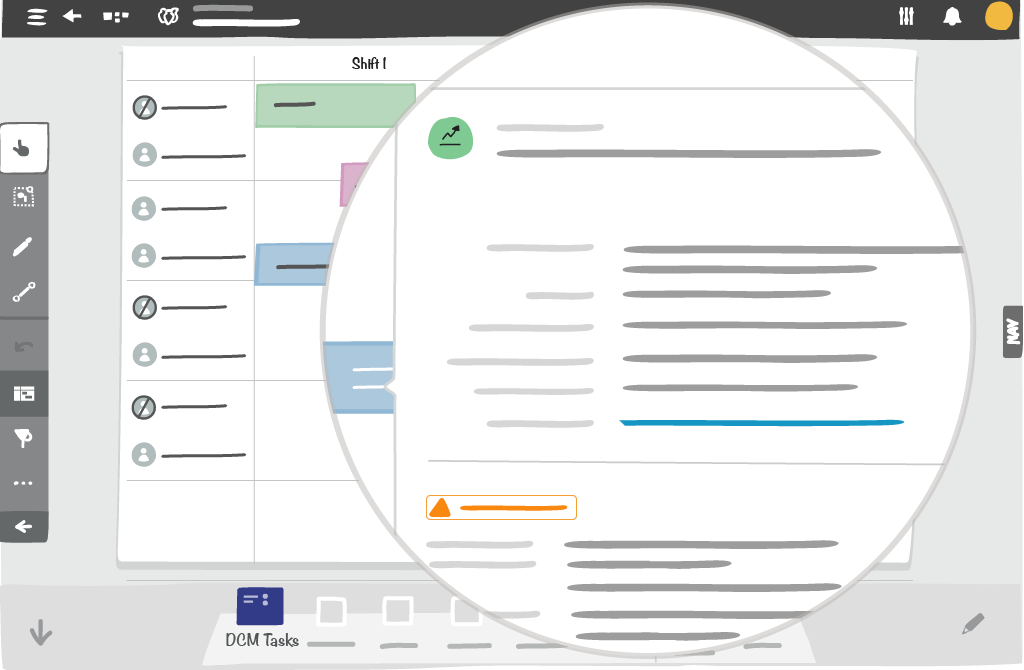
La première partie affiche les propriétés de la tâche :
- Type de tâche (Normal, Valeur ajoutée ou Pause)
- Nom de la catégorie
- Nom de la tâche
- Description de la tâche
- Catégorie équipe (site, département, sous-département, zone de travail)
- Hyperlien
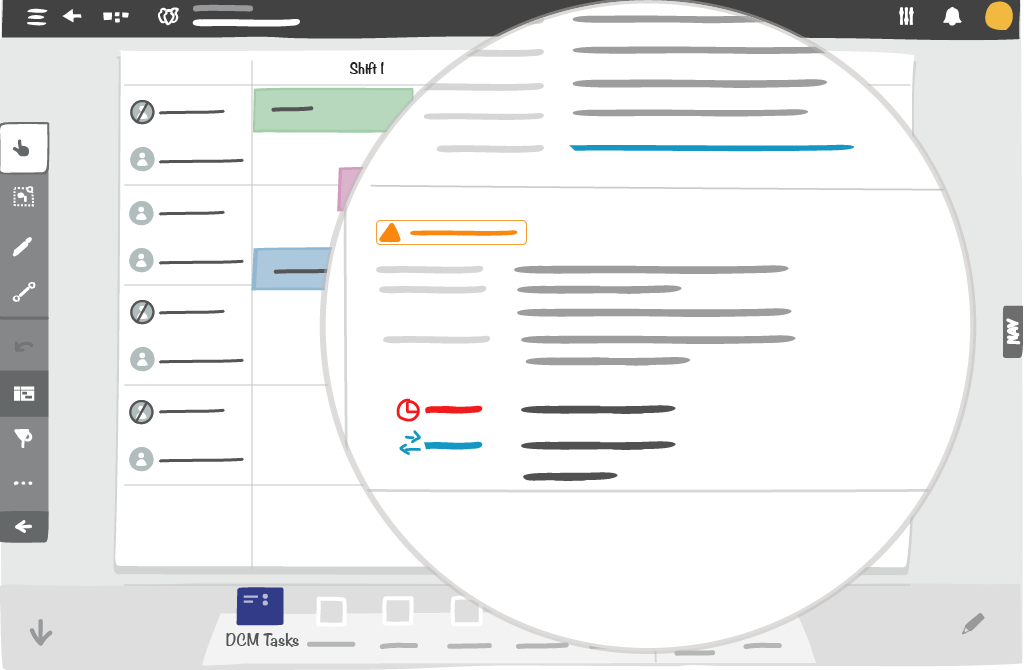
La deuxième partie affiche des informations sur l’état de la tâche :
- État
- Tâche prévue
- Ressources
- Changements de la durée de la tâche
- Déplacer
- Backlog
3.5.1. Afficher l’hyperlien d’une tâche¶
Si un lien hypertexte a été ajouté à votre tâche, une icône apparaît dans le coin inférieur gauche.
iObeya vous permet de flasher un QR code depuis un autre appareil pour accéder facilement à l’hyperlien.
Cliquez sur l’icône pour accéder aux informations de l’hyperlien.
Pour accéder à l’hyperlien :
- Cliquez sur l’hyperlien.
- Cliquez sur Afficher le QR code et flashez le QR code avec un autre appareil.
Note
Si seul le libellé de l’hyperlien a été renseigné, seul le code QR apparaît.
3.6. Modifier une tâche sur le panneau DCM¶

Grâce à cette entrée dédiée dans le menu contextuel, vous pouvez modifier la tâche.
Vous pourrez ajouter/modifier la description et les ressources (2 maximum) de la tâche.
Une ressource peut être :
- un utilisateur de la salle
- ou un équipement ajouté à partir des paramètres de l’utilitaire