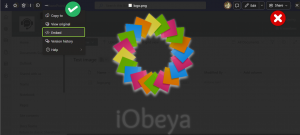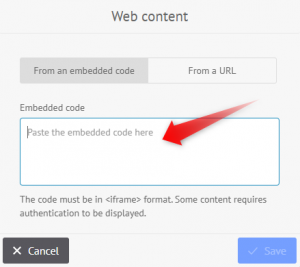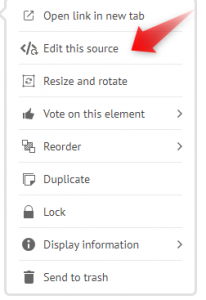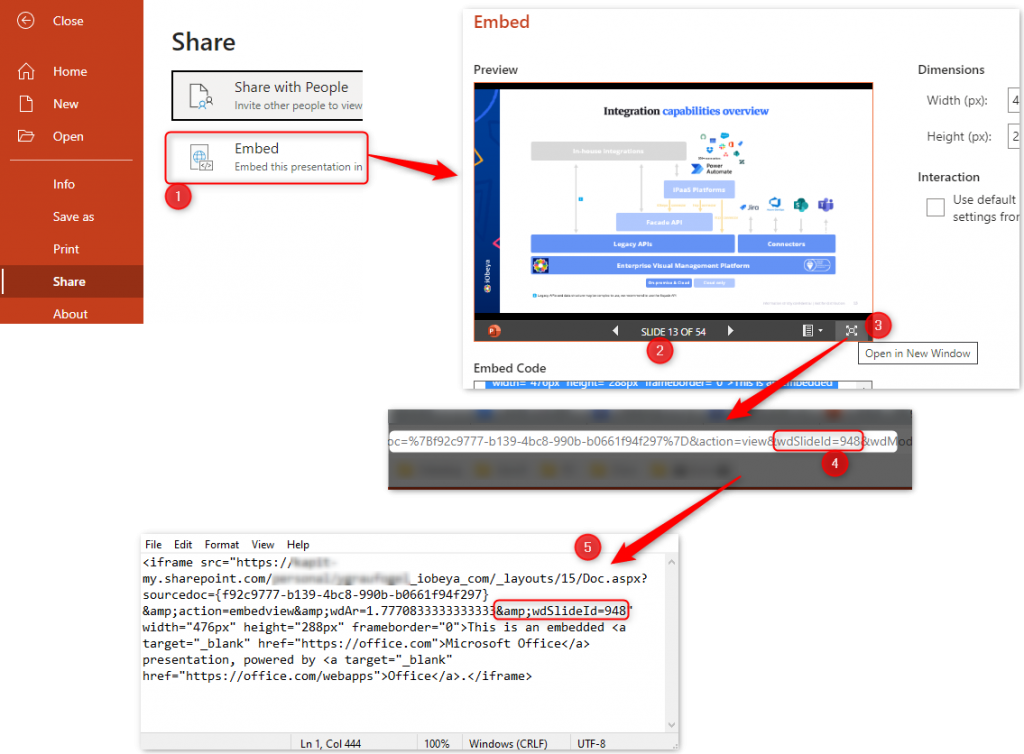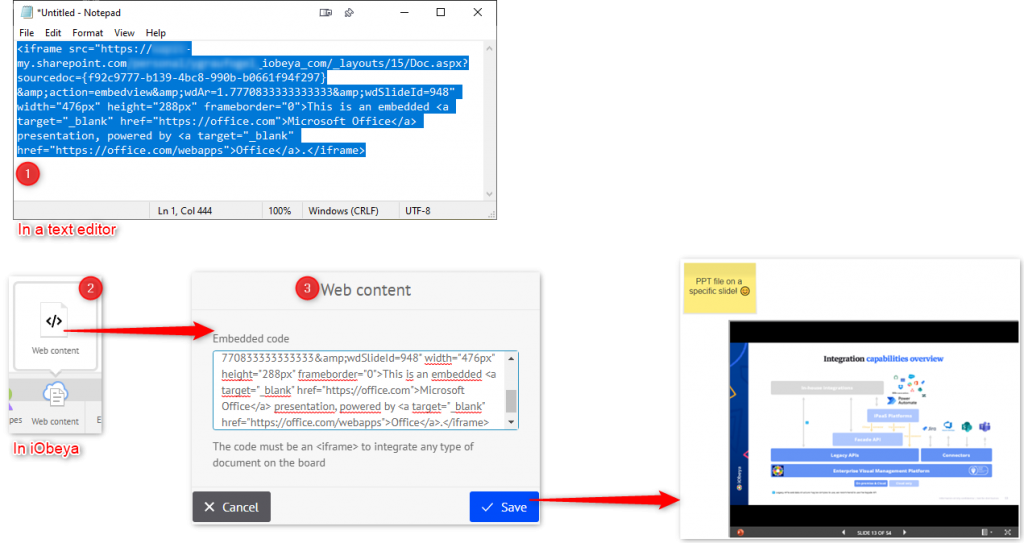Embedding Google Slides in iObeya
iObeya's "webcontent" tool displays external content using its URL. However, embedding a Google Slides presentation directly in presentation mode does not work correctly because the default URL does not launch the embed mode.
How do I embed a Google Slides presentation?
- Copy and paste the presentation's URL. Example: https://docs.google.com/presentation/d/yourGoogleSlidesID/edit#slide=id.p
- Replace the end of the URL (starting from the last /) with /embed. Example: The URL becomes https://docs.google.com/presentation/d/yourGoogleSlidesID/embed.
How can I customize the presentation display?
You can add parameters to the URL to customize its behavior:
- start=true: Automatically starts the presentation.
- delayms=6000: Sets a 6-second delay between slides.
- slide=id.p#: Starts the presentation from a specific slide (replace # with the desired slide number).
- rm=minimal: Displays only the presentation, removing extra information.
Customized example: https://docs.google.com/presentation/d/yourGoogleSlidesID/embed?start=true&delayms=8000&rm=minimal
How do I use this URL in iObeya?
Simply copy this URL into the URL field of the external content tool in iObeya.
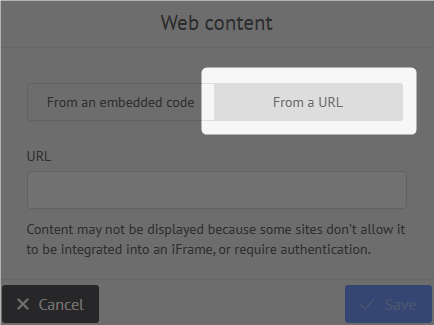
Please note
- Permissions are not modified and continue to be fully managed within Google Workspace.
- A user may have access to your iObeya board but not to the associated image. In such cases, simply share the file with them as you would via Google Drive.
Additional Information
For complete details on using the webcontent tool, please refer to the full documentation available here.