Utiliser une carte Azure¶
Vous devez préalablement être connecté aux instances Azure DevOps associées aux contenus.
Ajouter un Élément sur le panneau¶
Cliquez sur carte Azure dans votre dock.
Glissez une carte sur votre panneau.
Cherchez un Élément :
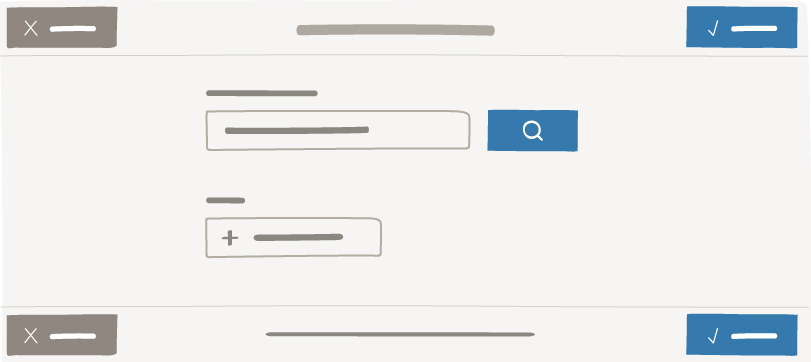
cliquez sur le bouton de recherche pour afficher tous les cartes Azure ; ou
renseignez le numéro d’un Élément et cliquez sur le bouton de recherche.
Note
L”Élément correspondant apparaît en gras et les cartes Azure avec un numéro supérieur apparaissent.
Sélectionnez un Élément.
Note
Vous pouvez modifier l”Élément depuis le menu Changer le type.
Astuce
Pour créer un Élément lié :
Cliquez sur Ajouter des liens et sélectionnez un Type de lien et un Élément.
Cliquez sur Enregistrer.
Note
Une fois ajoutée au panneau, si Area path et/ou Iteration path sont configurés dans la carte, utilisez la barre de recherche pour modifier le champs.
Pour retrouver les valeurs pour Area path et Iteration path, utilisez la barre de recherche.
Vous pouvez faire une recherche simple basée sur un terme : iObeya va retrouver toutes les valeurs qui contiennent le terme dans votre arbre. Vous pouvez également utiliser des formules contenant des barres obliques :
- [valeur1]/[valeur2] : pour retrouver les enfants de [valeur2] dans la première valeur.
- [valeur1]/[valeur2]/ : pour retrouver les enfants et petits-enfants de la [valeur2] dans la première valeur.
- /[valeur] : pour retrouver les enfants de la [valeur] dans toutes les racines.
- /[valeur]/ : pour retrouver les enfants et petits-enfants de la [valeur] dans toutes les racines.
Créer un Élément depuis le panneau¶
Avertissement
Vous devez avoir les droit nécessaires pour créer un nouvel élément de travail.
Depuis votre panneau Azure, cliquez sur l’outil cartes Azure.
Glissez une carte sur votre panneau.
Cliquez sur nouvel élément.
Note
Si les champs obligatoires de votre carte ne sont pas supportés et éditables dans iObeya, vous ne pourrez pas créer un Élément à partir du panneau. Voir : Champs supportés.
Créer un élément dans Azure s’affiche à la place de nouvel élément.
Cliquez sur Créer un élément dans Azure pour être redirigé vers Azure DevOps.
Une fois créé dans Azure DevOps, reportez-vous à Ajouter un Élément sur le panneau.
Renseignez :
- Résumé (obligatoire)
- Description
- Assigné
- D’autres champs peuvent ou doivent être remplis en fonction des paramètres Azure DevOps.
Note
Si Area path et/ou Iteration path s’affichent lors de la création de carte, utilisez la barre de recherche pour modifier les champs.
Pour retrouver les valeurs pour Area path et Iteration path, utilisez la barre de recherche.
Vous pouvez faire une recherche simple basée sur un terme : iObeya va retrouver toutes les valeurs qui contiennent le terme dans votre arbre. Vous pouvez également utiliser des formules contenant des barres obliques :
- [valeur1]/[valeur2] : pour retrouver les enfants de [valeur2] dans la première valeur.
- [valeur1]/[valeur2]/ : pour retrouver les enfants et petits-enfants de la [valeur2] dans la première valeur.
- /[valeur] : pour retrouver les enfants de la [valeur] dans toutes les racines.
- /[valeur]/ : pour retrouver les enfants et petits-enfants de la [valeur] dans toutes les racines.
Astuce
Pour créer un Élément lié :
Cliquez sur Ajouter des liens et sélectionnez un Type de lien et un Élément.
Cliquez sur Enregistrer.
Votre carte apparaît sur votre panneau et est crée dans Azure DevOps.