Ajouter un panneau Azure¶
Le panneau Azure gère vos Éléments en les plaçant automatiquement dans les colonnes et les lignes de votre panneau.
Note
La taille de votre panneau est définie automatiquement par iObeya en fonction du nombre de valeurs sélectionnées :
Pour les colonnes :
- de 1 à 8 valeurs +undefined : 3A0,
- de 9 à 13 valeurs + undefined : 4A0,
- de 14 à 24 valeurs + undefined : 5A0.
Pour les lignes :
- de 0 à 8 valeurs : Panneau standard,
- de 9 à 29 valeurs : Panneau double.
Astuce
Vous pouvez modifier la taille de votre panneau à partir du menu contextuel du panneau une fois créé.
Vous pouvez réduire la taille de votre panneau en fonction de son nombre de colonnes et de lignes :
Pour les colonnes :
- 3A0 : maximum de 14 valeurs + undefined,
- 4A0 : maximum de 19 valeurs + undefined,
- 5A0 : maximum de 24 valeurs + undefined.
Pour les lignes :
- Panneau standard : 14 valeurs,
- Panneau double : 29 valeurs.
Ajouter un panneau Kanban¶
Le panneau Kanban vous permet de modifier et de réorganiser facilement les données Azure DevOps en déplaçant les cartes d’une colonne à l’autre et en modifiant automatiquement leur statut dans Azure DevOps.
Vos cartes Azure DevOps sont placées automatiquement dans les colonnes correspondantes.
Note
iObeya conserve les règles établies dans Azure DevOps sur les catégories d’état des workflows.
Depuis l’écran Aménager la salle, cliquez sur Nouveaux panneaux dans le dock.
Glissez un panneau Azure DevOps dans votre salle.
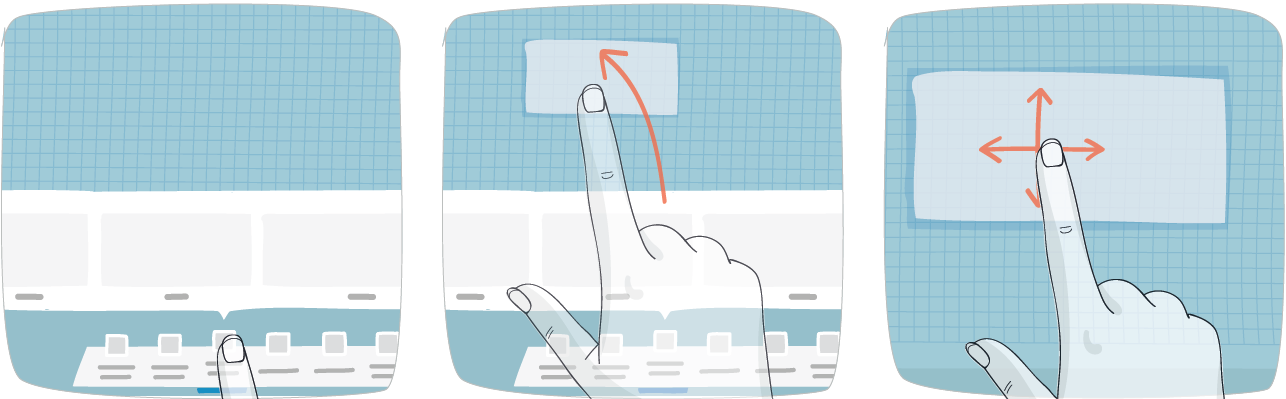
Renseignez un nom de panneau.
Cliquez sur Enregistrer.
Sélectionnez panneau Kanban.
Cliquez sur Enregistrer.
Sélectionnez :
- une Instance,
- un Projet,
- une Equipe,
- un Type de tableau,
- les colonnes que vous souhaitez ajouter à votre panneau.
Note
Vous devez avoir au moins deux colonnes sélectionnées pour créer un panneau Kanban.
Dans la section du bas, réordonnez les colonnes si nécessaire.
Note
Vous ne pouvez pas réordonner les première et dernière colonnes. Vous pouvez les supprimer si vous n’en avez pas besoin.
Cliquez sur Enregistrer.
Afficher le WIP¶
Note
Pour utiliser cette fonctionnalité, sélectionnez :
- au moins la première et/ou la dernière colonne et une autre colonne,
- ou au moins deux colonnes, en plus de la première et la dernière.
La limite WIP est celle configurée dans Azure DevOps.
Astuce
Si vous ne souhaitez pas ajouter la première ou la dernière colonne à votre panneau Kanban, supprimez la.
Cliquez sur le bouton Afficher WIP pour activer la fonctionnalité.
Afficher les Couloirs¶
Note
Pour utiliser cette fonctionnalité, sélectionnez au moins la première et la dernière colonne et une autre colonne.
Les couloirs affichés dans iObeya sont ceux qui sont configurés dans Azure DevOps.
Astuce
Si vous ne souhaitez pas ajouter la première ou la dernière colonne à votre panneau Kanban, supprimez la.
Cliquez sur le bouton Afficher les couloirs pour activer cette fonctionnalité.
Ajouter un panneau Sprint¶
Depuis l’écran Aménager la salle, cliquez sur Nouveaux panneaux dans le dock.
Glissez-déposez un panneau dans votre salle.
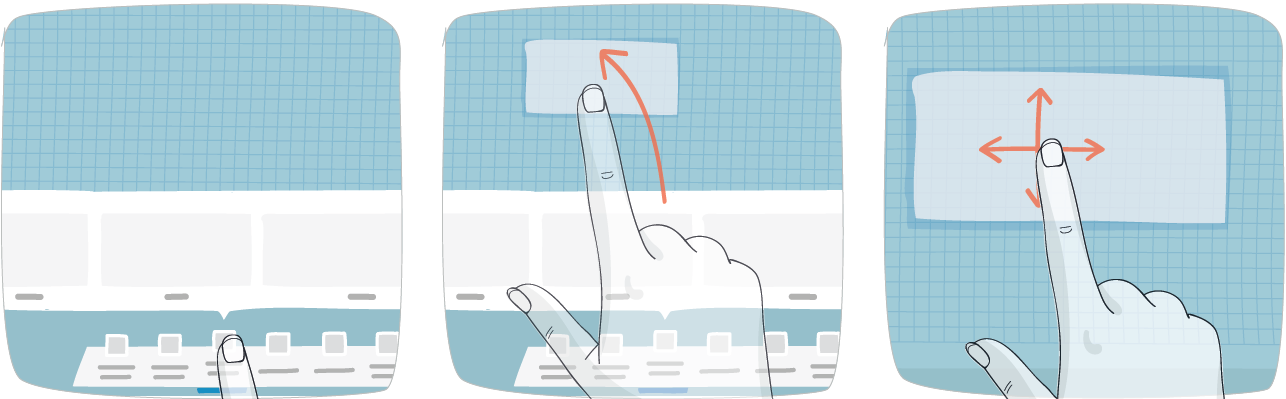
Renseignez un nom de panneau.
Cliquez sur Enregistrer.
Sélectionnez panneau Sprint.
Cliquez sur Enregistrer.
Sélectionnez :
- une Instance,
- un Projet,
- le type d’informations affichées dans les Colonnes est renseigné automatiquement avec Iteration path et ne peut pas être modifié.
- les Valeurs des colonnes,
- le type d’informations que vous souhaitez dans les Lignes : vous pouvez choisir entre Area path et Aucune,
- les Valeurs des lignes.
Note
Pour retrouver les valeurs pour Area path et Iteration path, utilisez la barre de recherche.
Vous pouvez faire une recherche simple basée sur un terme : iObeya va retrouver toutes les valeurs qui contiennent le terme dans votre arbre. Vous pouvez également utiliser des formules contenant des barres obliques :
- [valeur1]/[valeur2] : pour retrouver les enfants de [valeur2] dans la première valeur.
- [valeur1]/[valeur2]/ : pour retrouver les enfants et petits-enfants de la [valeur2] dans la première valeur.
- /[valeur] : pour retrouver les enfants de la [valeur] dans toutes les racines.
- /[valeur]/ : pour retrouver les enfants et petits-enfants de la [valeur] dans toutes les racines.
Sélectionnez Capacité et Charge, si nécessaire.
Note
Cette fonctionnalité vous permet de visualiser la Capacité et la Charge dans les colonnes de vos panneaux Azure.
Cliquez sur Enregistrer.
Note
Les Valeurs des colonnes et les Valeurs des lignes sont affichées par ordre de sélection sur votre panneau Azure.
Utiliser Capacité et Charge¶
- Visualiser votre Charge
La Charge :
- affiche la somme des Story points des demandes dans les Valeurs des colonnes correspondantes.
- apparaît en rouge si elle dépasse la Capacité configurée dans les Valeurs des colonnes.
- Configurer votre Capacité
Cliquez sur Capacité.
Renseignez la valeur de votre Capacité.
Note
La valeur ne peut pas dépasser 999.
Cliquez sur votre panneau.
Le compteur Capacité est mis à jour.